Neue Wallpaper bringen Apple Watch Look aufs iPhone!
9.549 Aufrufe • Lesezeit: 2 Minuten
 Die kreativen Ergüsse des Designers Basic Apple Guy waren schon des Öfteren Teil unserer Berichterstattung. Aktuell bietet der Apple-Enthusiast wieder eine Handvoll schicker Hintergrundbilder fürs iPhone zum kostenlosen Download. Pate standen diesmal die geflochtenen Solo Loop Armbänder für die Apple Watch.
Die kreativen Ergüsse des Designers Basic Apple Guy waren schon des Öfteren Teil unserer Berichterstattung. Aktuell bietet der Apple-Enthusiast wieder eine Handvoll schicker Hintergrundbilder fürs iPhone zum kostenlosen Download. Pate standen diesmal die geflochtenen Solo Loop Armbänder für die Apple Watch.
Wallpaper im Apple Watch Stil kostenlos herunterladen
Wer Lust auf ein wenig Abwechslung am iPhone hat und/oder auch eine Apple Watch mit einem geflochtenen Solo Loop Armband besitzt, kann sich aktuell passende Hintergrundbilder auf der Webseite des Designers Basic Apple Guy gratis downloaden. Diese werden in fünfacher Ausführung in den Farben Beige, Midnight, Rainforest, Slate Blue und Red zur Verfügung. Eben jenen Farben, in denen auch die „Braided Solo Loop“-Armschnallen von Apple erhältlich sind.

Der Designer selbst hat Folgendes zu seiner Wallpaper-Kollektion zu sagen:
„Heute freue ich mich, eine Kollektion von Hintergrundbildern für euer iPhone zu veröffentlichen, die das gewebte Muster der Braided Solo Loops aufgreifen und die fünf neuen Farben zeigen, die Apple während der Far Out Keynote im September vorgestellt hat. Diese fünf Farben sind Beige, Midnight, Rainforest, Slate Blue und Red. Wenn sie euch gefallen, lasst es mich wissen, und ich werde überlegen, ob ich sie in Zukunft auf ältere Farben ausweiten werde. Aber jetzt wünsche ich euch erst einmal viel Spaß mit diesem ersten Satz von Braided Solo Loop-Hintergrundbildern!“
Um die Hintergrundbilder herunterzuladen, begebt ihr euch auf die Basis Apple Guy Webseite und scrollt nach unten bis „Downloads“. Weiter unten findet ihr dann die Links zu den besagten Bildern. Die Wallpaper könnt ihr herunterladen, indem ihr sie kurz gedrückt haltet und im Kontextmenü auf „In Fotos sichern“ geht. Ruft anschließend das Bild in der Fotos-App auf, tippt auf den Teilen-Button (Kästchen mit Pfeil) und wählt als „Als Hintergrund“. Bei Bedarf könnt ihr noch ein paar Anpassungen vornehmen, bevor ihr oben rechts auf „Fertig“ tippt.
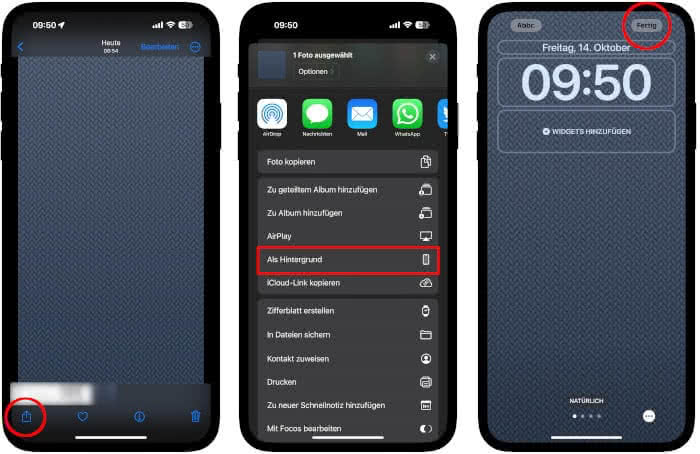
(Bildquelle: Basis Apple Guy)