AirPods mit Laptop verbinden
3.441 Aufrufe • Lesezeit: 2 Minuten
 Wie ihr wisst, fügen sich die AirPods nahtlos ins Apple-Ökosystem ein und lassen sich schnell und unkompliziert mit iPhone, iPad, Apple Watch, etc. koppeln. Wer seine Apple-Kopfhörer mit einem Windows-PC oder -Laptop verbinden möchte, steht hingegen vor einer kleinen Herausforderung. Wir zeigen euch, wie ihr eure AirPods (Pro) auch am Windows-Computer nutzen könnt.
Wie ihr wisst, fügen sich die AirPods nahtlos ins Apple-Ökosystem ein und lassen sich schnell und unkompliziert mit iPhone, iPad, Apple Watch, etc. koppeln. Wer seine Apple-Kopfhörer mit einem Windows-PC oder -Laptop verbinden möchte, steht hingegen vor einer kleinen Herausforderung. Wir zeigen euch, wie ihr eure AirPods (Pro) auch am Windows-Computer nutzen könnt.
AirPods mit PC verbinden
Anders als mit Geräten, auf denen ein Apple-Betriebssystem wie etwa iOS oder macOS läuft, verbinden sich die AirPods mit Windows-Rechnern nicht automatisch. Dennoch lassen sich die Ohrstöpsel auch am PC und Laptop nutzen, sofern diese Bluetooth unterstützen. Falls der Computer kein eingebautes Bluetooth-Modul besitzt, kann dieses ganz einfach per USB Bluetooth Stick nachgerüstet werden.
In dem nachfolgenden Beispiel zeigen wir euch exemplarisch anhand eines Windows 10 Laptops und den AirPods Pro, wie das Ganze funktioniert:
1. Geht auf eurem Windows-Computer links unten auf das Start-Symbol und klickt auf das Zahnrad-Icon, um in die Einstellungen zu gelangen.
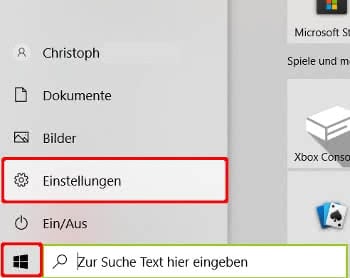
2. Aktiviert anschließend „Bluetooth“ mit einem Klick auf den Schalter, falls die Funktion bei euch ausgeschaltet ist, und geht oben auf „Bluetooth- oder anderes Gerät hinzufügen“.
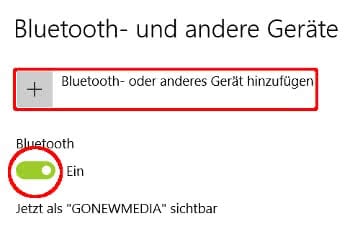
3. Im „Gerät hinzufügen“-Fenster klickt ihr dann auf „Bluetooth“.
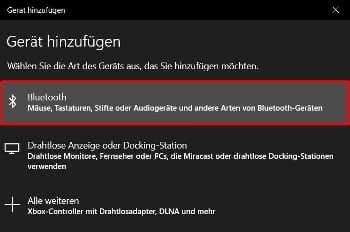
4. Nehmt nun die Hülle mit den AirPods zur Hand, öffnet die Abdeckung und haltet die Pairing-Taste auf der Rückseite gedrückt bis die LED anfängt weiß zu blinken.

Letztere findet ihr entweder im Ladecase (AirPods 1. Gen.) oder außen an der Vorderseite der Hülle (AirPods 2. Gen. & AirPods Pro).

5. Daraufhin sollten eure AirPods bereits in der Auswahl am Rechner angezeigt werden. Mit einem Klick auf die Kopfhörerbezeichnung (z. B. AirPods Pro von Chris) verbindet ihr eure AirPods mit dem Computer.
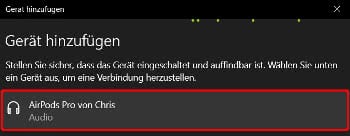
6. Zum Schluss sollte euch der Hinweis „Ihr Gerät ist einsatzbereit“ angezeigt werden. Klickt dann auf „Fertig“, um den Vorgang abzuschließen. Ihr könnt eure AirPods nun wie ganz normale Bluetooth-Kopfhörer am Computer verwenden. Falls es nicht klappt und eure AirPods nicht gefunden werden, sind diese möglicherweise noch mit einem anderen Gerät gekoppelt. Trennt dann die Verbindung zu diesem Gerät und versucht das Ganze noch einmal.
Beachtet, dass ihr nicht alle Funktionen eurer AirPods nutzen könnt, solange sie mit dem PC oder Laptop gekoppelt sind. So ist es beispielsweise nicht möglich, Siri oder das automatische Pausieren beim Herausnehmen der Kopfhörer zu verwenden!