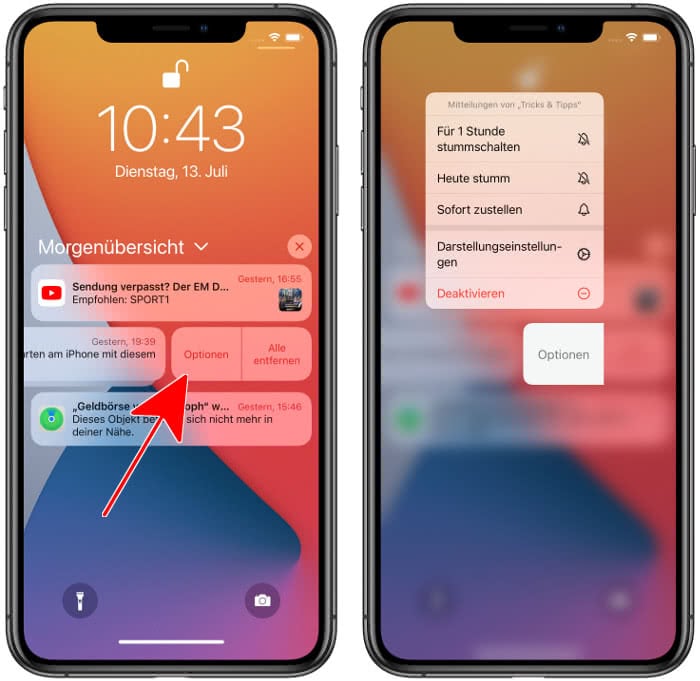So kriegen iPhone-Nutzer die Mitteilungen-Flut in den Griff
24.495 Aufrufe • Lesezeit: 3 Minuten
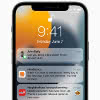 Wenn das iPhone-Display alle paar Minuten aufflackert, weil die nächste Mitteilung der x-ten App auf dem Gerät eintrudelt, löst das Stress in uns aus. Um die tägliche Flut an Mitteilungen in den Griff zu kriegen, gibt es die Mitteilungenübersicht. Diese bündelt eingehende Benachrichtigungen, um diese erst zu einem selbstgewählten Zeitpunkt anzuzeigen!
Wenn das iPhone-Display alle paar Minuten aufflackert, weil die nächste Mitteilung der x-ten App auf dem Gerät eintrudelt, löst das Stress in uns aus. Um die tägliche Flut an Mitteilungen in den Griff zu kriegen, gibt es die Mitteilungenübersicht. Diese bündelt eingehende Benachrichtigungen, um diese erst zu einem selbstgewählten Zeitpunkt anzuzeigen!
Inhaltsverzeichnis
„Geplante Übersicht“ für Mitteilungen
Einige der Mitteilungen, die jeden Tag auf unserem iPhone eintreffen, sind wichtig und mitunter zeitkritisch – z. B. wenn sie von Familie oder Freunden stammen. Die meisten Benachrichtigungen lenken jedoch nur ab und können auch zu einem späteren und passenderen Zeitpunkt gecheckt werden. Das weiß auch Apple. Deshalb ist der iPhone-Hersteller sehr darauf bedacht, unnötige Ablenkungen durch das iPhone zu reduzieren. Die „Geplante Übersicht“ für Mitteilungen soll hier Abhilfe schaffen.
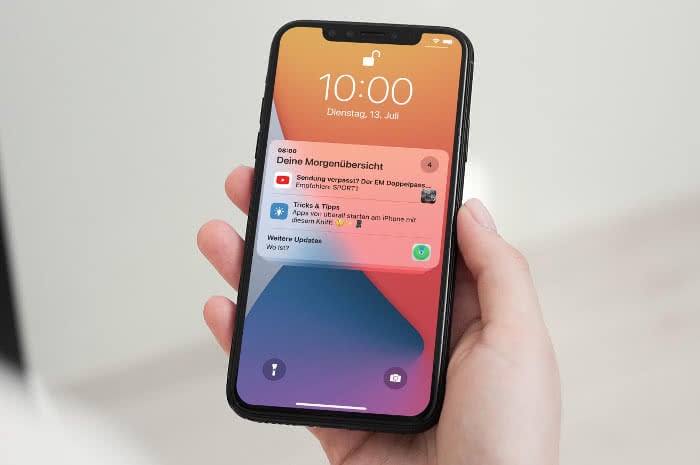
Die Mitteilungenübersicht erlaubt es, einen Zeitplan für die App-Benachrichtigungen zu erstellen. Alle Mitteilungen von Apps, die ihr vorher festgelegt habt, werden euch dann zu einem Zeitpunkt eurer Wahl – z. B. morgens oder abends – gebündelt angezeigt. Der Vorteil: Ihr erhaltet weiterhin Mitteilungen, werdet zwischendurch aber nicht durch diese gestört und könnt sie später in Ruhe durchschauen. Mitteilungen von Apps, die nicht auf eurer geplanten Übersicht stehen, erreichen euch wie immer zeitnah. So erhaltet ihr weiterhin wichtige Mitteilungen, z. B. wenn euch jemand eine Nachricht geschrieben hat, während unwichtigere Benachrichtigungen zurückgehalten werden.
Mitteilungenübersicht einrichten
Die „Geplante Übersicht“ erreicht ihr über den Punkt „Mitteilungen“ in der Einstellungen-App. Mit einem Tipp auf den Schalter rechts neben „Geplante Übersicht“ aktiviert ihr die Option, die euch standardmäßig eine Zusammenfassung eurer Mitteilungen um 08:00 Uhr (1. Übersicht) und 18:00 Uhr (2. Übersicht) präsentiert.
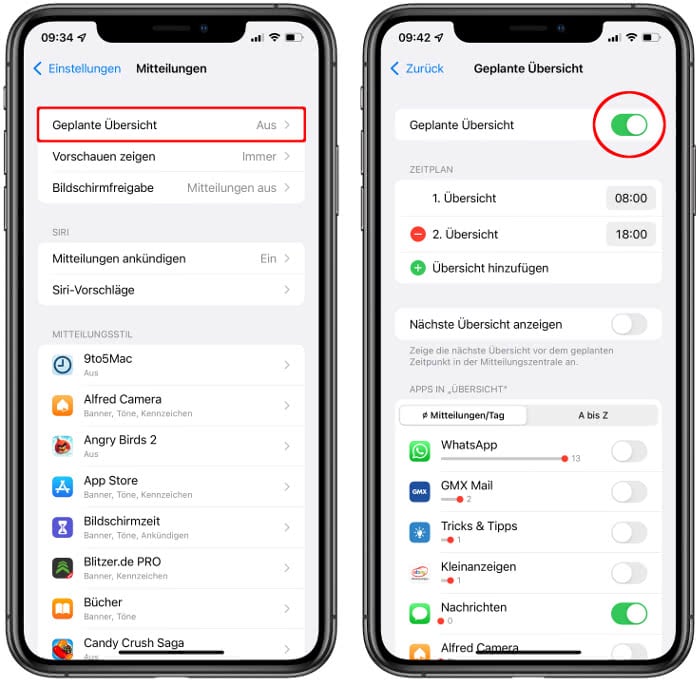
Um den Zeitpunkt anzupassen, tippt ihr auf die Uhrzeit und dreht am Rädchen. Ihr könnt auch weitere Übersichten hinzufügen, die euch zu einem Zeitpunkt eurer Wahl angezeigt werden. Tippt dazu auf den entsprechenden Menüpunkt. Optional könnt ihr über „Nächste Übersicht anzeigen“ einstellen, ob ihr anstehende Übersichten schon vor dem geplanten Zeitpunkt in der Mitteilungszentrale sehen wollt.
Weiter unten in der Rubrik „Apps in Übersicht“ könnt ihr sehen, wie viele Mitteilungen pro Tag ihr im Durchschnitt von euren Apps erhaltet. Unter dem Tab „A bis Z“ werden euch alle Apps angezeigt, für die ihr Mitteilungen erlaubt habt. Mit einem Tipp auf den Schalter könnt ihr Apps zur geplanten Übersicht hinzufügen oder entfernen. Apps, bei denen der Schalter ausgegraut erscheint, tauchen nicht in der Übersicht auf, sondern werden direkt zugestellt.
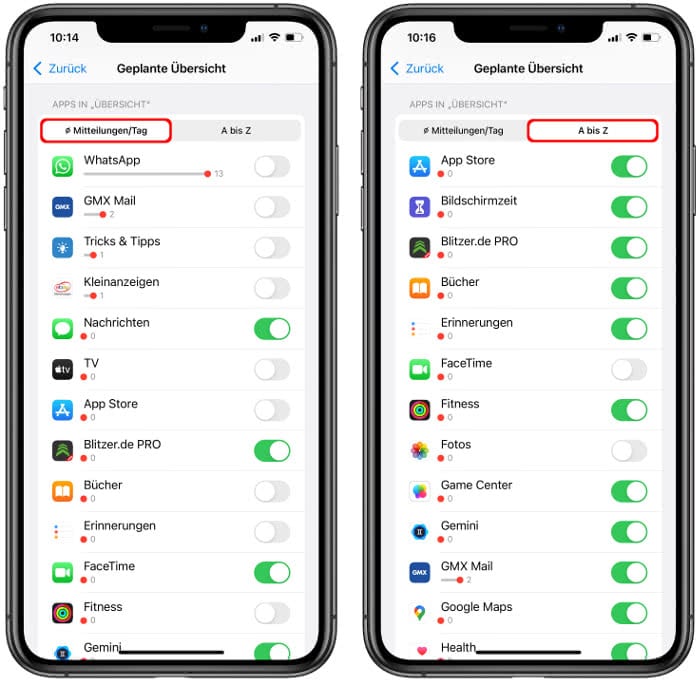
Mitteilungszustellung anpassen
Auf der „Mitteilungen“-Ebene könnt ihr die Zustellungsoptionen für jede einzelne App anpassen. Wenn ihr in der Liste auf eine App tippt, könnt ihr wählen, ob die Mitteilungen sofort zugestellt werden oder erst in der geplanten Übersicht erscheinen sollen.
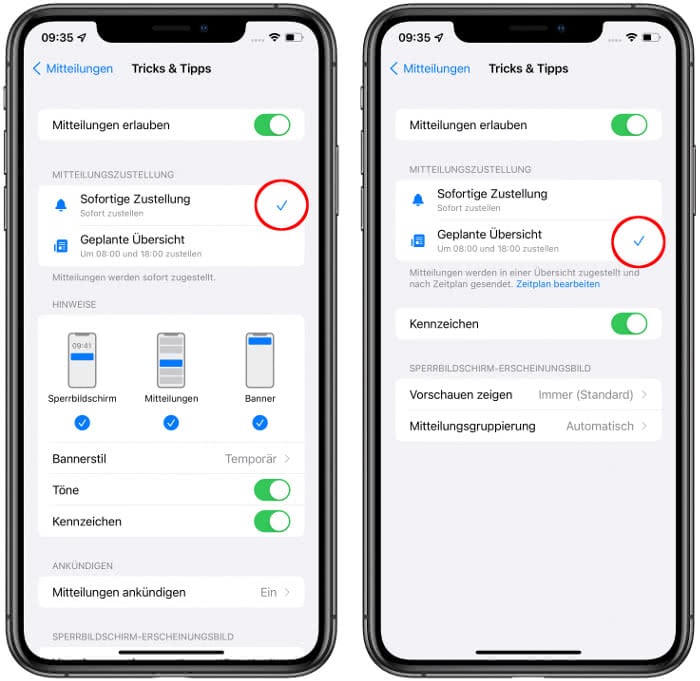
Für Apps wie „Nachrichten“ habt ihr zudem die Möglichkeit einzustellen, dass dringliche Mitteilungen immer sofort zugestellt werden und nicht in der Übersicht landen, damit ihr keine wichtigen Benachrichtigungen verpasst.
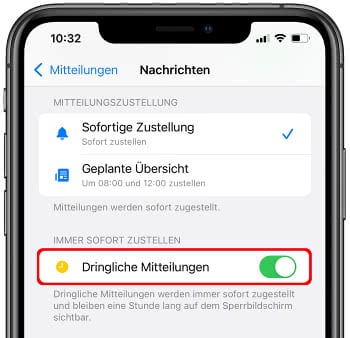
„Geplante Übersicht“ – So sieht’s aus
Wie sich die „Geplante Übersicht“ am iPhone-Sperrbildschirm präsentiert, zeigt der nachfolgende Screenshot. Die Sortierung in der Mitteilungenübersicht wird automatisch vom System vorgenommen, basierend auf eurer App-Nutzung. Relevante Mitteilungen mit höherer Priorität werden zuerst angezeigt. Mit einem Tipp auf die Nummer oben rechts, welche die Anzahl der in der Übersicht enthaltenen Mitteilungen anzeigt, öffnet ihr die bekannte Einzelansicht.
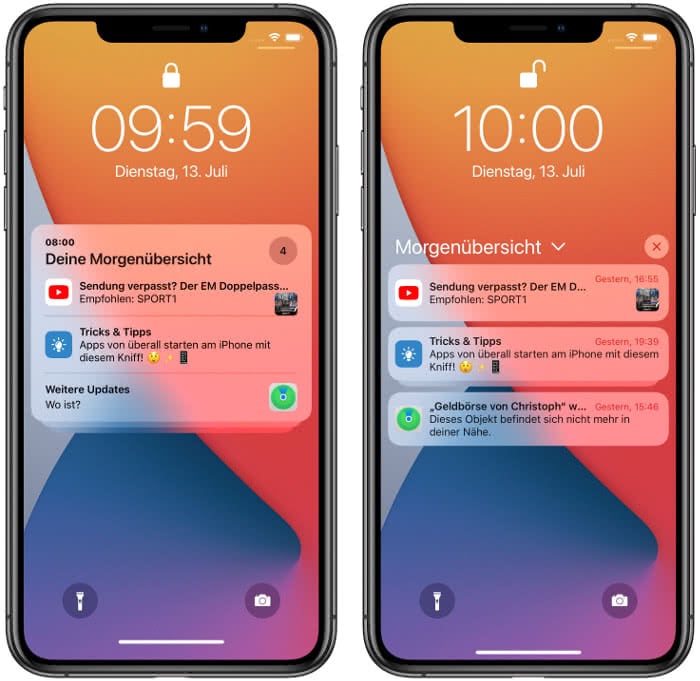
Wenn die Mitteilungen einer App nicht mehr in der Übersicht auftauchen sollen, wischt ihr sie einfach nach links, tippt auf „Optionen“ und wählt im Kontextmenü „Sofort zustellen“. Bei Bedarf könnt ihr Mitteilungen auch für 1 Stunde oder den ganzen Tag stummmschalten, was z. B. bei besonders aktiven Gruppen-Chats sinnvoll sein kann.