Apple Watch Screenshot – so erstellt ihr ein Bildschirmfoto!
5.430 Aufrufe • Lesezeit: 2 Minuten
 Die Screenshot-Funktion, mit der ihr den aktuellen Bildschirminhalt festhalten und speichern könnt, ist nicht nur auf dem iPhone ein gern genutztes Feature. Auch auf der Apple Watch könnt ihr mit einer simplen Tastenkombination ein Bildschirmfoto machen, um wichtige Infos abzuspeichern. Wir zeigen euch, wie ihr ganz leicht auf eurer Apple Watch Screenshots erstellen könnt!
Die Screenshot-Funktion, mit der ihr den aktuellen Bildschirminhalt festhalten und speichern könnt, ist nicht nur auf dem iPhone ein gern genutztes Feature. Auch auf der Apple Watch könnt ihr mit einer simplen Tastenkombination ein Bildschirmfoto machen, um wichtige Infos abzuspeichern. Wir zeigen euch, wie ihr ganz leicht auf eurer Apple Watch Screenshots erstellen könnt!
Apple Watch Bildschirmfoto erstellen
Einstellungen → Allgemein → Bildschirmfotos → Bildschirmfotos aktivierenDamit es mit dem Screenshot auf der Apple Watch klappt, müsst ihr vorab eine kleine Einstellung auf der Uhr vornehmen. Öffnet dazu die Einstellungen auf der Uhr und geht unter „Allgemein“ → „Bildschirmfotos“, wo ihr auf den Schalter rechts neben „Bildschirmfotos aktivieren“ tippt, sodass dieser grün hinterlegt erscheint.
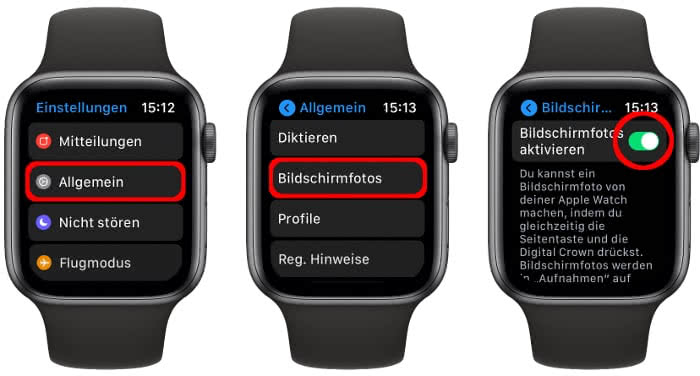
Alternativ könnt ihr auch auf eurem iPhone die Watch-App öffnen und unter „Meine Uhr“ → „Allgemein“ auf den Schalter rechts neben „Bildschirmfotos aktivieren“ tippen, sodass dieser grün hinterlegt erscheint.
Sobald ihr die Einstellung vorgenommen habt, könnt wie folgt ein Bildschirmfoto auf eurer Apple Watch erstellen:
- Drückt mit zwei Fingern gleichzeitig die Digital Crown und die Seitentaste. Dass ein Screenshot erstellt wurde, erkennt ihr an dem aufleuchtenden Bildschirm.
- Das Bildschirmfoto findet ihr dann auf eurem iPhone in der Fotos-App unter „Alben“ → „Bildschirmfotos“.

Nun wisst ihr, wir ihr bei Bedarf den Display-Inhalt eurer Apple Watch festhalten könnt.