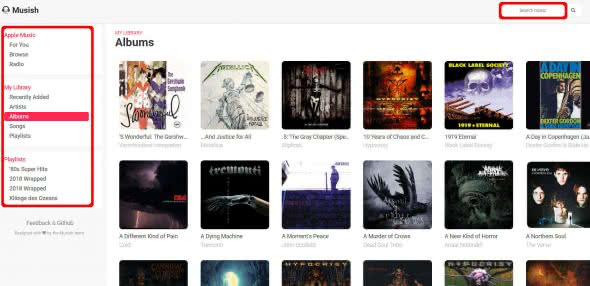Die besten Tipps und Tricks für Apple Music
51.498 Aufrufe • Lesezeit: 8 Minuten
 Der Apple-eigene Musikstreaming-Dienst Apple Music ist seit gut 3 Jahren auf eurem iPhone verfügbar. Seit dem iOS-Update auf die Version 11 hat sich bei Apple Music vieles verändert. Hier zeigen wir euch Tipps und Tricks, die euch auf den neuesten Stand bei der App bringen und euch versteckte Funktionen präsentieren.
Der Apple-eigene Musikstreaming-Dienst Apple Music ist seit gut 3 Jahren auf eurem iPhone verfügbar. Seit dem iOS-Update auf die Version 11 hat sich bei Apple Music vieles verändert. Hier zeigen wir euch Tipps und Tricks, die euch auf den neuesten Stand bei der App bringen und euch versteckte Funktionen präsentieren.
Inhaltsverzeichnis
- 1 Musik in hoher Qualität streamen
- 2 Speicher für Musik optimieren
- 3 Siri zum Abspielen von Liedern nutzen
- 4 Beats 1 Shows on Demand anhören
- 5 Songs herunterladen und offline wiedergeben
- 6 Gesamte Playlists herunterladen und offline anhören
- 7 Automatisch Lieder herunterladen, die zur Mediathek hinzugefügt wurden
- 8 Nur heruntergeladene Lieder anhören
- 9 Zufällig oder Wiederholen einstellen
- 10 Reihenfolge verändern und Lieder entfernen
- 11 Versteckte Menü Einstellungen nutzen
- 12 Liken und Disliken
- 13 Account bearbeiten
- 14 Für dich nutzen
- 15 Playlists der Kuratoren erforschen
- 16 Apple Music am Computer hören
Musik in hoher Qualität streamen
Ihr könnt für Apple Music einstellen, dass eure Musik immer in bester Qualität gestreamt wird. Dafür werden zwar mehr mobile Daten benötigt und die Wiedergabe von Titeln kann sich verzögern, jedoch streamt ihr die Lieder so in einer höheren Qualität. Damit ihr diese Funktion aktivieren könnt, öffnet ihr zuerst die Einstellungen auf eurem iPhone und wählt Musik aus. Dort könnt ihr die gesamten Features von Apple Music verwalten.
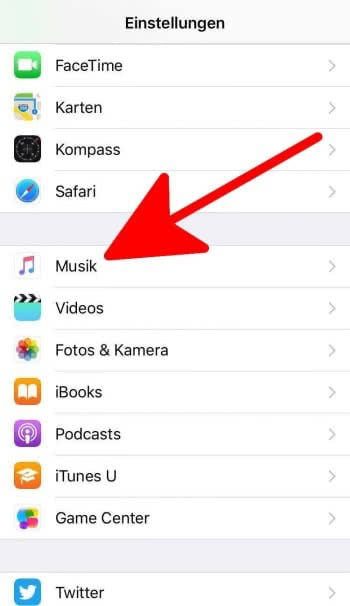
Anschließend klickt ihr auf Mobile Daten. Darüber findet ihr alle möglichen Funktionen für eure mobilen Daten bei der Nutzung von Apple Music. Schiebt den Regler von Streaming nach rechts, indem ihr auf diesen klickt. Das Streaming für Apple Music über eure mobilen Daten ist aktiviert, wenn der Regler grün wird.
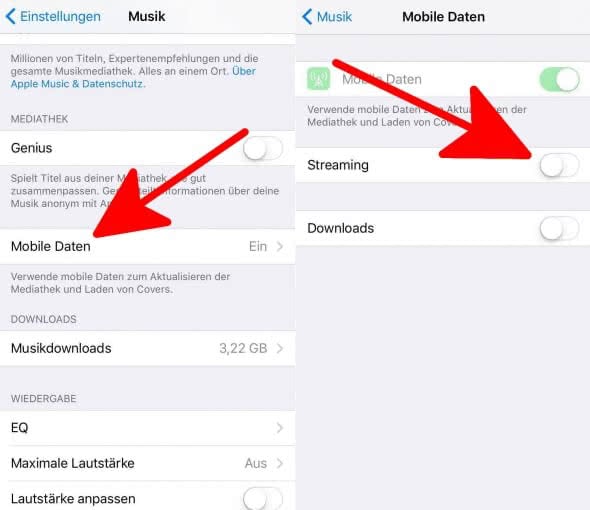
Danach erscheint die Option Streaming in hoher Qualität. Diese Funktion aktiviert ihr ebenfalls durch ein Klicken auf den Regler, der im Anschluss daran grün wird.
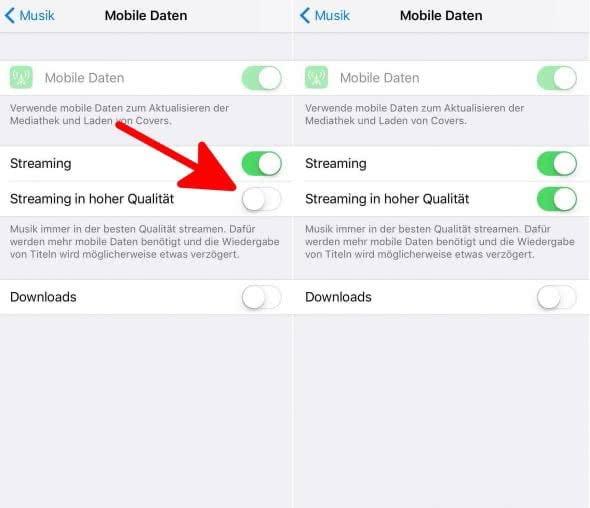
Speicher für Musik optimieren
Um genügend Speicherplatz auf eurem iPhone zu haben, bietet Apple Music an, dass ihr euren Speicher optimiert. Öffnet eure Einstellungen und dann Musik. Wählt im Anschluss daran die Option Speicher optimieren aus.
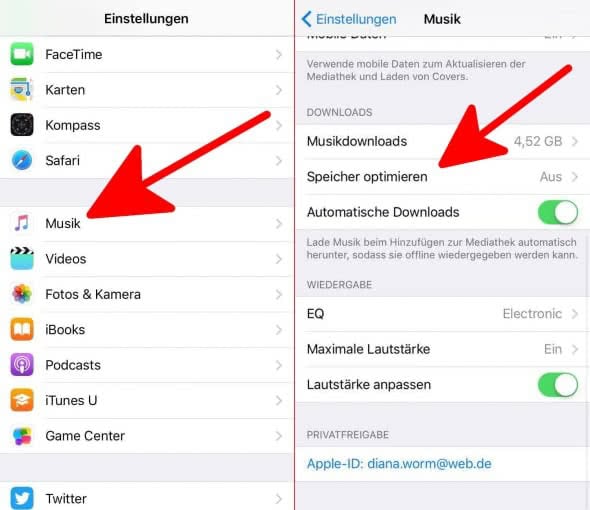
Anschließend aktiviert ihr Speicher optimieren über das Antippen des Reglers. Danach ist es möglich, dass automatisch Musik gelöscht wird, die ihr länger nicht gehört habt. Unter Mindestspeicher stellt ihr ein, wie viel GB der geladenen Musik mindestens auf eurem iPhone bleiben sollen. Mithilfe dieses Tricks wird der Speicherplatz eures iPhones automatisch verwaltet, denn alte Lieder, die ihr nicht mehr hört, werden automatisch entfernt. So habt ihr Platz für neue Songs oder anderes.
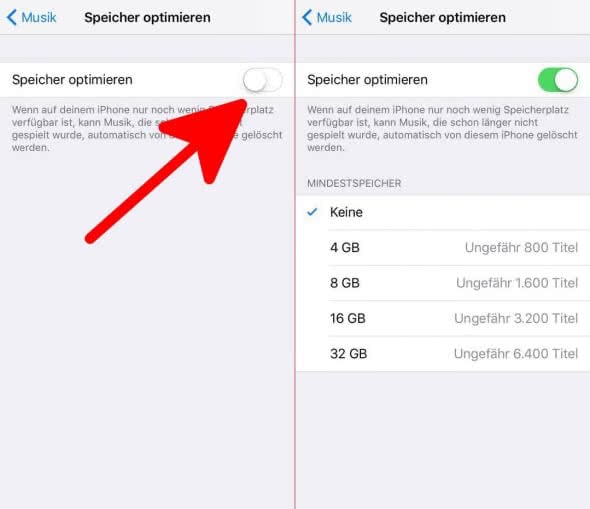
Siri zum Abspielen von Liedern nutzen
Apple Music ist der einzige Musikstreaming-Dienst, den man auch über Siri verwenden kann. Ihr aktiviert Siri wie gewohnt, in dem ihr den Home-Button eures iPhones gedrückt haltet. Anschließend könnt ihr der Sprachassistenz diverse Kommandos geben, zum Beispiel welche Band sie abspielen oder welches Lied sie wiedergeben soll. Dafür greift sie automatisch auf Apple Music zu und spielt die gewünschte Musik ab. Ihr müsst nichts weiter dafür tun.
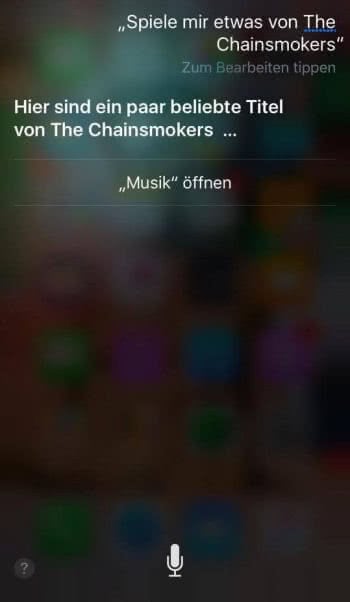
Beats 1 Shows on Demand anhören
Ihr könnt die Beats 1 Radio Shows auch auf Abruf anhören, falls ihr eine Sendung verpasst habt. Dafür geht als erstes in das Menü Radio und wählt Beats 1 aus. Anschließend scrollt ihr so lange runter, bis ihr bei On Demand landet. Dort tippt ihr den Künstler an, den ihr euch gerade anhören wollt. Anschließend öffnen sich alle Sendungen des Künstlers, die On Demand verfügbar sind.
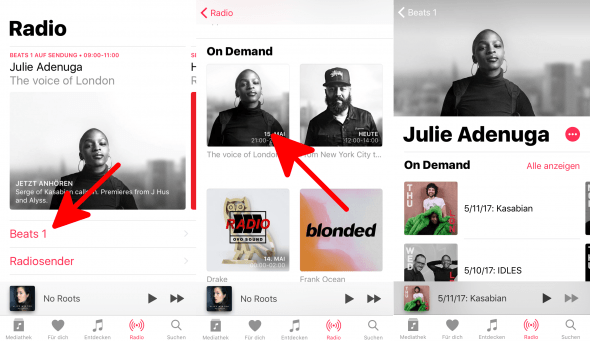
Songs herunterladen und offline wiedergeben
Jedes Lied, das ihr streamen könnt, könnt ihr auch herunterladen und es so offline über die Mediathek anhören. Dafür müsst ihr als erstes Apple Music über die Musik-App auf eurem iPhone öffnen. Anschließend geht in eine eurer Playlists.
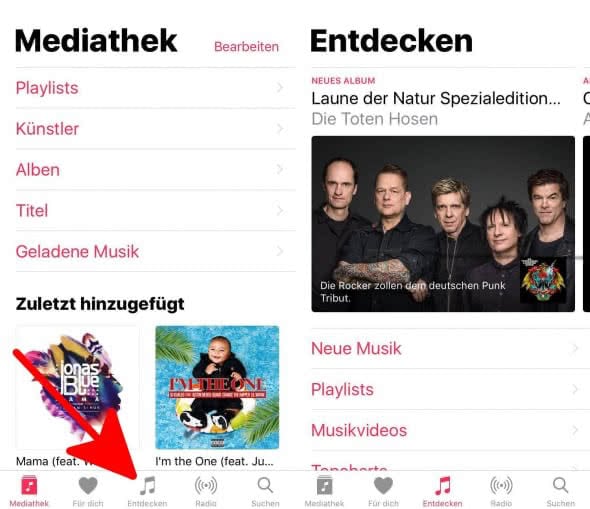
Wählt in der Playlist das Lied aus, das ihr herunterladen möchtet. Dafür müsst ihr auf das Plus-Symbol neben dem Lied klicken. Der ausgewählte Song wird dann sofort heruntergeladen und zu eurer Mediathek hinzugefügt.
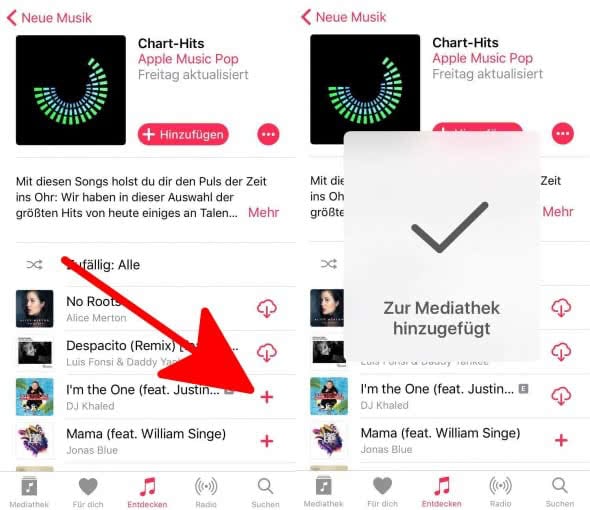
Um diesen Song auch offline abspielen zu können, tippt ihr die Wolke an. Diese erscheint, nachdem das Lied zur Mediathek hinzugefügt wurde. Nach Antippen der Wolke wird der Song komplett heruntergeladen, sodass dieser auch offline über die Mediathek abgespielt werden kann. Während der Song heruntergeladen wird, erscheint ein sich drehender Kreis. Wenn der Song vollständig geladen wurde, ist neben dem Lied kein Symbol mehr zu sehen.
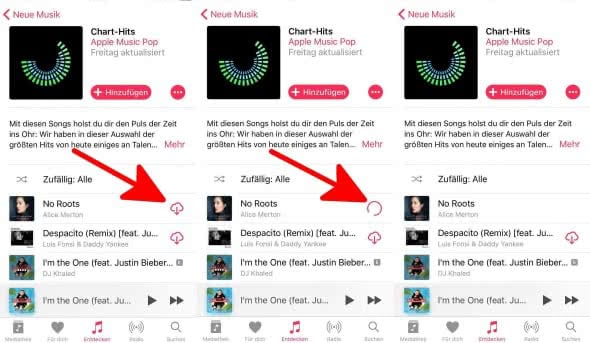
Gesamte Playlists herunterladen und offline anhören
Genauso wie ihr einzelne Songs herunterladen und offline wiedergeben könnt, könnt ihr komplette Playlists offline abspeichern. Dafür öffnet ihr die gewünschte Playlist über Apple Music. Anschließend wählt ihr Hinzufügen aus. So wird die Mediathek um diese Playlist ergänzt.
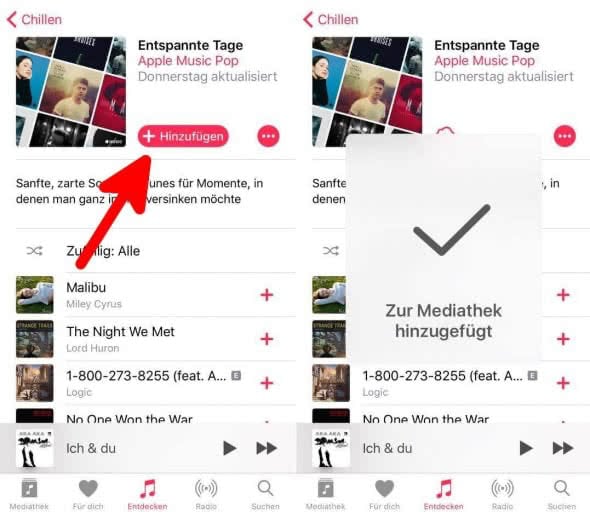
Um die Lieder der Playlist auch offline anhören zu können, tippt ihr – wie bei einem einzelnen Song – die Wolke an. So werden direkt alle Lieder auf einmal aus der Playlist heruntergeladen und es muss nicht mehr jeder Song einzeln geladen werden. Die Playlist ist vollständig downgeloadet worden, wenn der Hinweis Geladen erscheint.
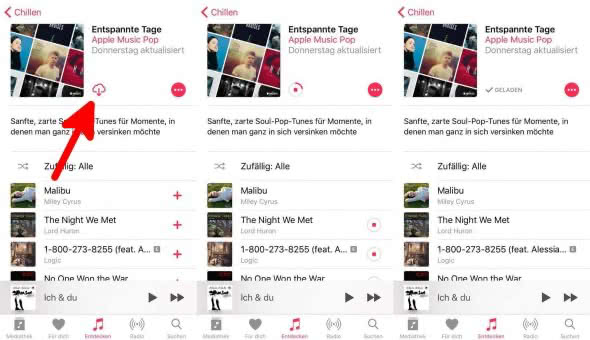
Automatisch Lieder herunterladen, die zur Mediathek hinzugefügt wurden
Statt ständig auf die Wolke zu tippen, wenn ihr ein Lied aus eurer Mediathek herunterladen wollt, könnt ihr Automatische Downloads aktivieren. Öffnet dafür die Einstellungen auf eurem iPhone und navigiert zu Musik. Schiebt danach den Regler von Automatische Downloads auf grün. Wenn ihr diese Funktion eingeschaltet habt, werden eure Lieder, nachdem sie zur Mediathek hinzugefügt worden sind, automatisch heruntergeladen ohne nochmal extra auf die Wolke klicken zu müssen.
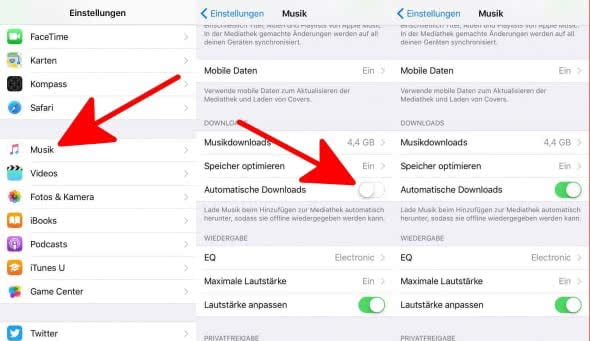
Nur heruntergeladene Lieder anhören
Apple Music verfügt über keinen richtigen Offline-Modus. Es gibt dennoch eine Möglichkeit, wie ihr ausschließlich bereits heruntergeladene Musik abspielen könnt. Dafür müsst ihr zuerst die Mediathek aufrufen. Falls dort die Option Geladene Musik noch nicht verfügbar ist, müsst ihr diese Funktion erst noch aktivieren. Dafür wählt ihr Bearbeiten aus und setzt in der Liste links neben Geladene Musik einen Haken.
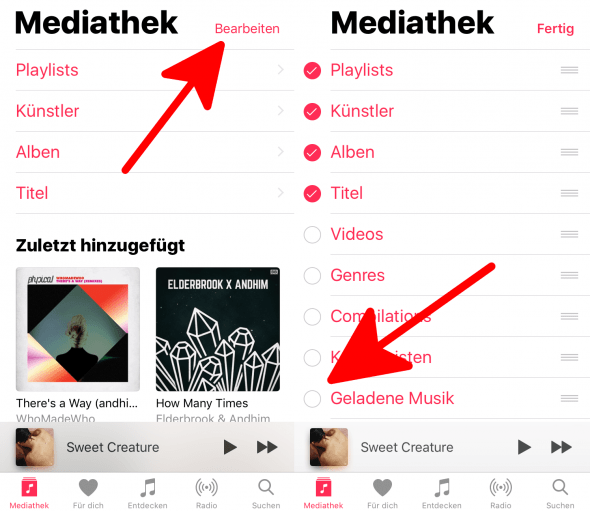
Wenn ihr dies getan habt, tippt ihr auf Fertig. Danach erscheint die Option Geladene Musik in eurer Mediathek.
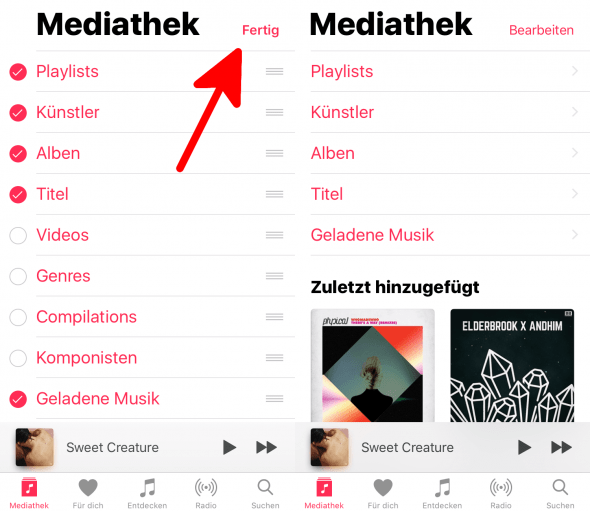
Um dann den „Offline-Modus“ zu verwenden, tippt ihr auf Geladene Musik. Darunter findet ihr alle Lieder, die ihr bereits heruntergeladen habt und offline anhören könnt. Mithilfe dieses Tricks schont ihr unterwegs euer mobiles Datenvolumen.
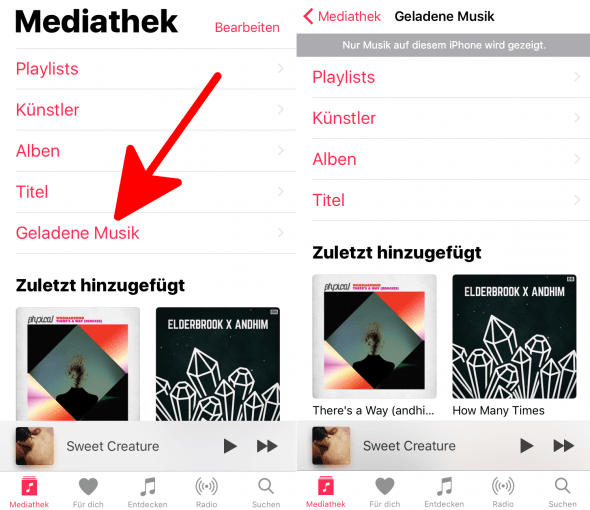
Zufällig oder Wiederholen einstellen
Unter dem Lied, was zurzeit abgespielt wird, habt ihr die Möglichkeit Zufällig oder Wiederholen einzustellen. Dafür müsst ihr die jeweilige Funktion antippen. Wenn eine Funktion aktiviert ist, verfärbt sie sich rosa, sonst ist sie weiß. Ihr könnt auch beide Optionen gleichzeitig einschalten. Wenn ihr Zufällig aktiviert habt, werden die Lieder in der Playlist nicht mehr der Reihenfolge nach sondern wahllos abgespielt. Bei einmaligem Tippen auf Wiederholen, fängt die Playlist, nachdem ihr sie komplett angehört habt, wieder von vorn an. Wenn ihr zweimal auf Wiederholen klickt, wird das Lied, was in dem Moment wiedergegeben wird, in Endlosschleife angehört, bis ihr dies durch erneutes Tippen auf Wiederholen beendet.
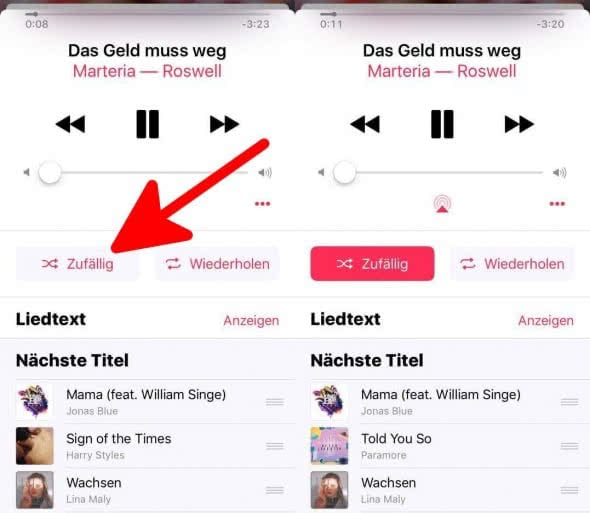
Reihenfolge verändern und Lieder entfernen
Wenn ihr gerade ein Lied hört, könnt ihr sehen, welche Lieder danach wiedergegeben werden. Ihr könnt die Reihenfolge ändern, indem ihr auf die drei grauen Linien rechts neben einem Lied tippt und diese gedrückt haltet. Danach könnt ihr das Lied verschieben und es an eine andere Position bringen, sodass sich die Reihenfolge ändert.
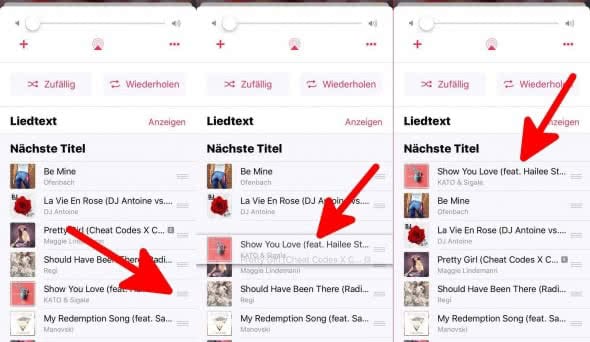
Wischt bei einem Lied in der „Nächste Titel“-Liste nach rechts, um es zu löschen. Klickt anschließend auf Entfernen und das Lied verschwindet aus der Playlist.
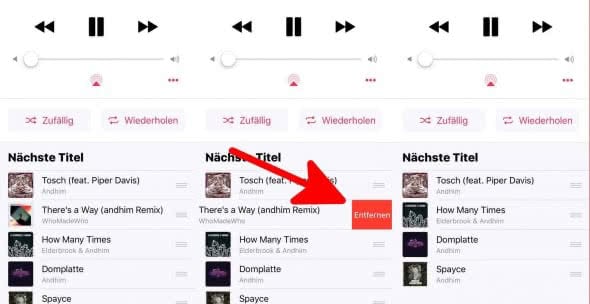
Versteckte Menü Einstellungen nutzen
Tippt auf ein Lied und haltet es länger gedrückt, um über weitere Menü Einstellungen zu verfügen. Es öffnet sich dann ein zusätzliches Fenster mit verschiedenen Optionen für den jeweiligen Song.
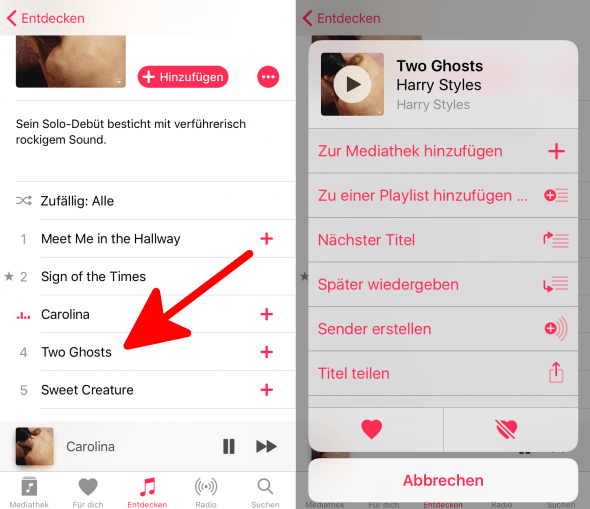
Auch bei einer Playlist lassen sich die versteckten Menü Einstellungen nutzen. Dafür klickt ihr neben der Playlist auf die drei Punkte oder tippt die Playlist wie bei einem einzelnen Song etwas länger an. Anschließend öffnen sich die verschiedenen Funktionen.
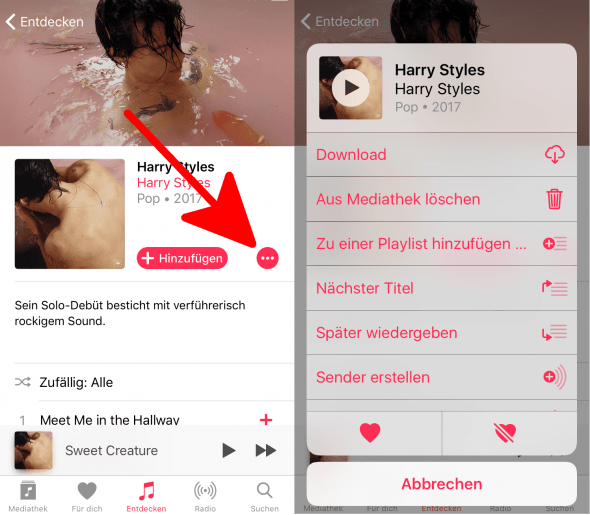
Liken und Disliken
Unter den Menü Einstellungen könnt ihr unter anderem Lieder oder ganze Playlists mit einem Herz markieren. Das bedeutet, dass ihr den Song mögt. Daraufhin wird euch Apple künftig ähnliche Lieder der gleichen Musikrichtung vorschlagen. Ihr könnt aber auch einen Song disliken, indem ihr auf das durchgestrichene Herz klickt. Daraufhin werden euch vergleichbare Lieder nicht mehr vorgeschlagen. So könnt ihr Apple Music ganz individuell nach eurem Musikgeschmack gestalten.
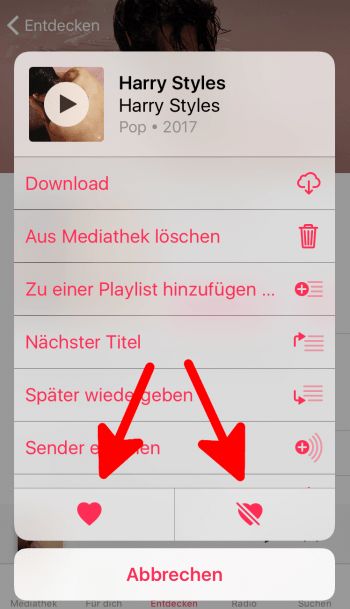
Account bearbeiten
Ihr habt jederzeit die Möglichkeit, euren Account an euren aktuellen Musikgeschmack und an eure Lieblingsbands anzupassen. Geht dafür in den Bereich Für dich und öffnet euren Account, indem ihr oben rechts auf die Person klickt. Anschließend habt ihr verschiedene Möglichkeiten eure Präferenzen zu aktualisieren.
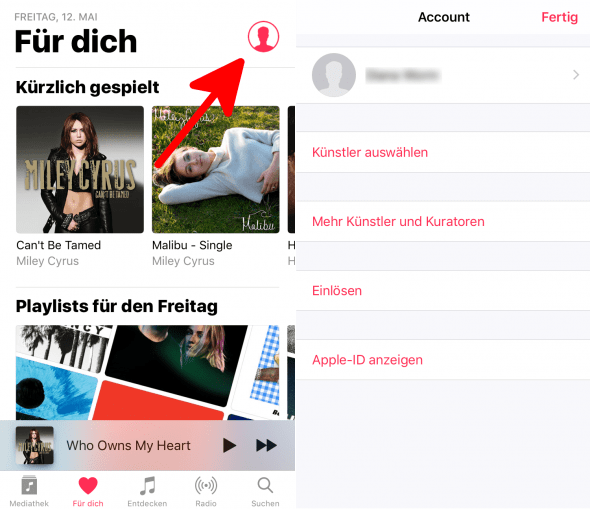
Für dich nutzen
Im Abschnitt Für dich in Apple Music schlägt Apple dir vor, welche Playlist oder welchen Song du dir anhören solltest. Dazu wird aufgezeigt, welche Playlist du dir kürzlich angehört hast. An zum Beispiel einem Freitag gibt Apple dir Vorschläge zu Liedern, die euch auf das Wochenende einstimmen sollen. Wenn ihr Apple Music viel nutzt, euren Account regelmäßig an eure Bedürfnisse anpasst und Herzen verteilt, erstellt Apple auf Basis dieser Information mit der Zeit euren persönlichen Mix der Woche zusammen.
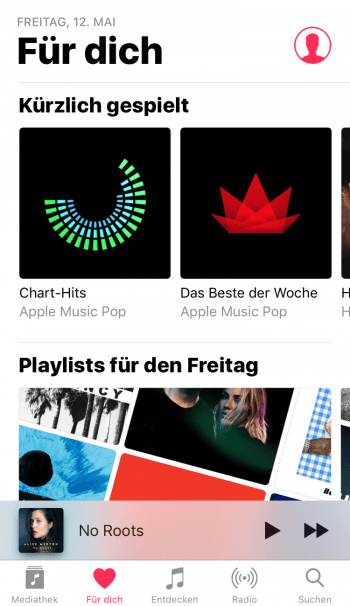
Playlists der Kuratoren erforschen
Über Entdecken unter der Option Playlists könnt ihr neben Playlists zu bestimmten Aktivitäten und Stimmungslagen euch auch Playlists von den Kuratoren bei Apple Music anhören. Um die Playlists eines Kurators zu sehen, müsst ihr diesen lediglich antippen. Schon erscheinen diverse Playlists von dem jeweiligen Kurator.
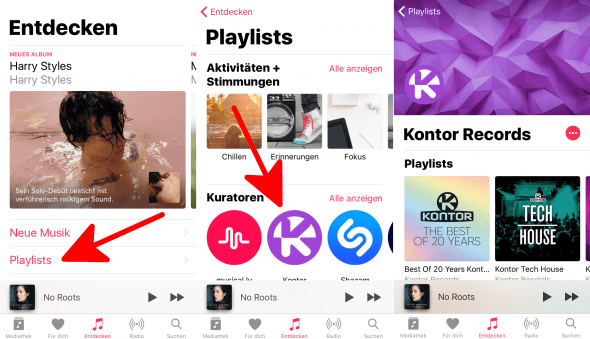
Apple Music am Computer hören
Anders als Spotify ist Apple Music auf die mobile App und iTunes beschränkt. Einen Web-Player wie ihr ihn von Spotify kennt, gibt es (bislang) noch nicht. Mit der Apple Music Toolbox und Apple Music Browser App Musish könnt ihr dennoch Apple Music im Browser am Mac oder PC abspielen.