Webseiten, Fotos und Dokumente in PDF umwandeln
329.881 Aufrufe • Lesezeit: 3 Minuten
 Das iPhone hat sich längst im produktiven Einsatz in Unternehmen, privat oder für das Studium bewährt. Besonders praktisch ist es, Webinhalte oder Bilder als PDF-Datei zu speichern. So habt ihr diese auch offline zur Verfügung und könnt sie problemlos weiterleiten. Wir zeigen euch, wie ihr ganz einfach Webseiten, Fotos und andere Dokumente auf eurem iPhone als PDF-Datei speichern könnt.
Das iPhone hat sich längst im produktiven Einsatz in Unternehmen, privat oder für das Studium bewährt. Besonders praktisch ist es, Webinhalte oder Bilder als PDF-Datei zu speichern. So habt ihr diese auch offline zur Verfügung und könnt sie problemlos weiterleiten. Wir zeigen euch, wie ihr ganz einfach Webseiten, Fotos und andere Dokumente auf eurem iPhone als PDF-Datei speichern könnt.
Inhaltsverzeichnis
PDF-Dokumente erstellen auf dem iPhone
Seit einiger Zeit könnt ihr PDF-Dokumente auch direkt am iPhone erstellen und speichern. Dafür stehen euch sowohl Werkzeuge in iOS als auch Drittanbieter-Apps zur Verfügung. Die besten Lösungen, um Webseiten, Fotos und Notizen auf dem iPhone als PDF zu speichern, stellen wir euch im Folgenden vor.
Webseiten in PDF umwandeln
Um eine Webseite in ein PDF-Dokument umzuwandeln, müsst ihr diese zunächst in der Safari-App öffnen. Tippt dann unten in der Mitte auf das Teilen-Symbol (Pfeil mit Quadrat).
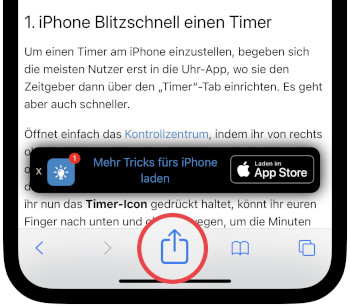
Geht nun im Teilen-Menü ganz oben auf „Optionen“, setzt das Häkchen bei „PDF“ und bestätigt eure Auswahl. Die Webseite wird nun in ein PDF-Dokument umgewandelt.
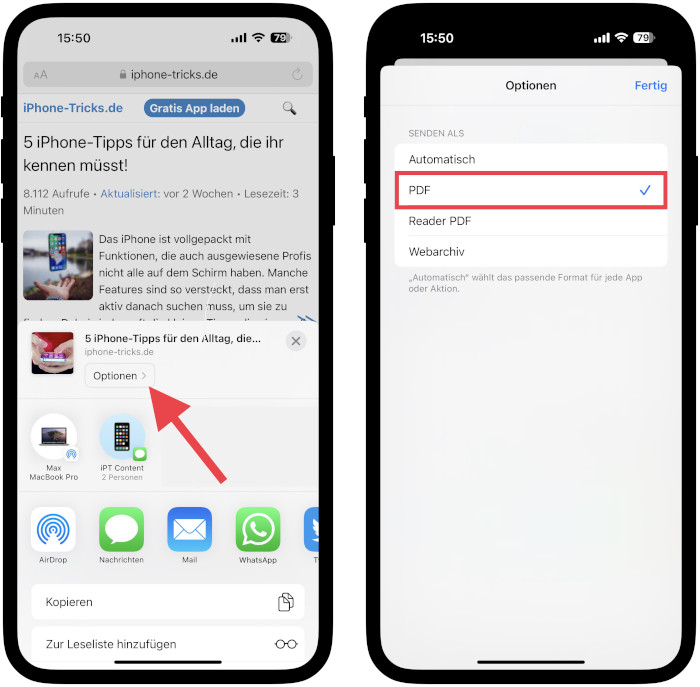
Nun könnt ihr wählen, wo ihr das soeben erstellte PDF speichern wollt. So könnt ihr das Dokument z. B. in der Dateien-App speichern. Tippt dafür auf die Option „In Dateien sichern“ und wählt den Speicherort, z. B. „iCloud Drive“ oder „Auf meinem iPhone“. Tippt anschließend oben rechts auf „Sichern“.
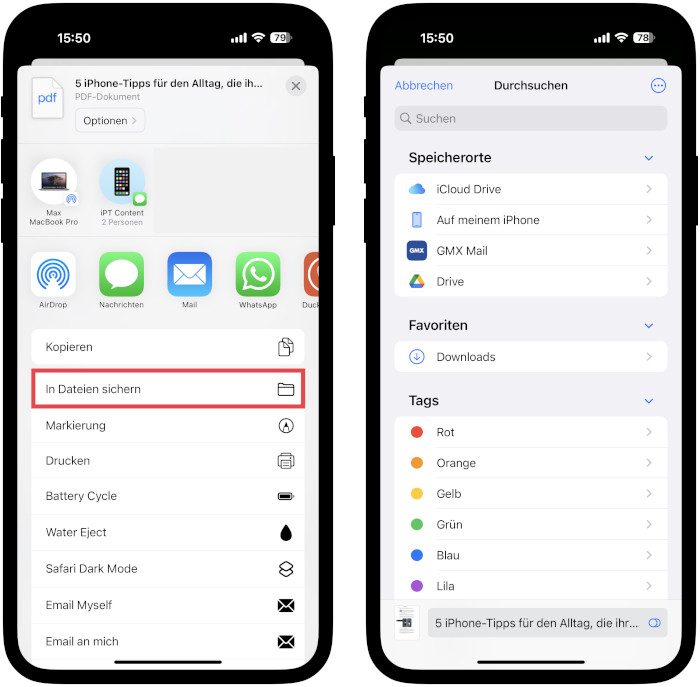
Alternativ sind auch andere Aktionen möglich, wie z. B. das PDF via iMessage zu teilen, per Mail zu verschicken und direkt auszudrucken.
Fotos in PDF umwandeln
Über die Apple Bücher-App könnt ihr neben Webseiten und Notizen auch Fotos in PDF-Dokumente umwandeln.
Öffnet dazu ein beliebiges Bild in der Fotos-App auf eurem iPhone und tippt unten links auf das Teilen-Symbol. Wischt in der zweiten Zeile bis zum Icon „Bücher“ und wählt es aus. Die PDF wird nun in die Bücher-App exportiert.
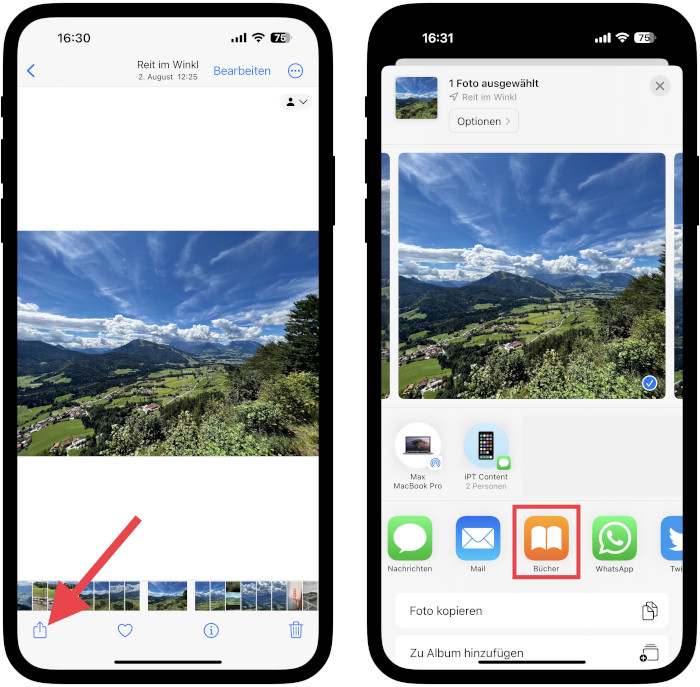
Das Konvertieren in eine PDF-Datei kann – je nach Größe – ein wenig Zeit in Anspruch nehmen. Die Bücher-App wird danach automatisch geöffnet und das erstellte PDF angezeigt. Nun könnt ihr die generierte PDF-Datei als „Mail“ senden, „Drucken“ oder via „iMessage“ teilen.
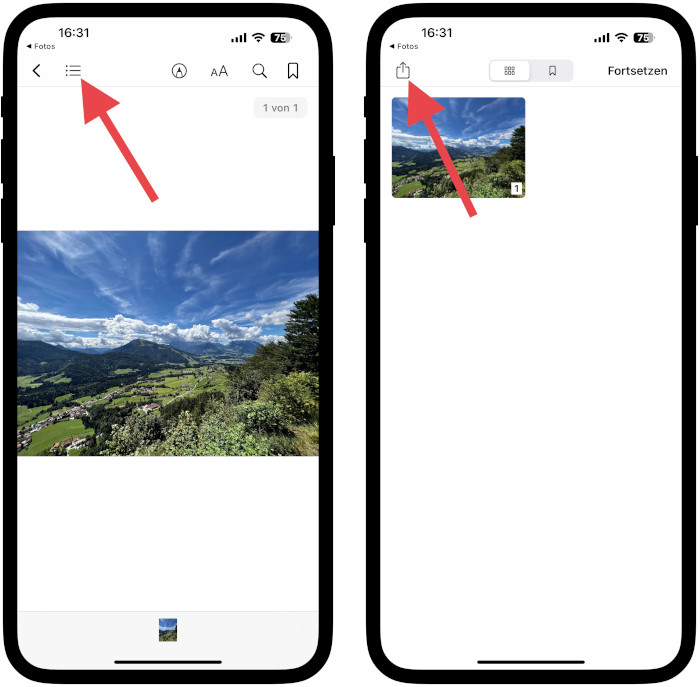
Tippt dafür einfach oben links auf die drei Balken und geht oben links auf das Teilen-Symbol. Wählt anschließend die entsprechende Aktion. Tipp: Die Bücher-App unterstützt auf die gleiche Weise auch das Umwandeln von Notizen in PDF.
PDF erstellen via Drittanbieter-App
Für diejenigen, die lieber eine separate App bevorzugen, um Webseiten als PDF abzuspeichern, gibt es z. B. die App Web to PDF Converter & Reader, die ihr euch kostenlos im App Store herunterladen könnt.









