iPhone Lupe einschalten und nutzen
191.659 Aufrufe • Lesezeit: 3 Minuten
 Ein etwas verstecktes aber dennoch sehr nützliches iPhone Feature ist die Lupenfunktion. Mit Hilfe der Lupe könnt ihr z. B. kleine Texte ganz nah heranzoomen, um diese besser lesen zu können. Wie ihr die iPhone Lupe richtig nutzt, zeigen wir euch im Folgenden.
Ein etwas verstecktes aber dennoch sehr nützliches iPhone Feature ist die Lupenfunktion. Mit Hilfe der Lupe könnt ihr z. B. kleine Texte ganz nah heranzoomen, um diese besser lesen zu können. Wie ihr die iPhone Lupe richtig nutzt, zeigen wir euch im Folgenden.
Inhaltsverzeichnis
iPhone Lupenfunktion aktivieren
Einstellungen → Bedienungshilfen → Lupe [aktivieren]Die iPhone Lupen-Funktion greift zwar auf die Kamera zurück, besitzt jedoch eine eigene Benutzeroberfläche. Der Unterschied zwischen Kamera und Lupe, liegt darin, dass ihr mit der Lupe weitaus näher heranzoomen könnt als mit der iPhone-Kamera.
Um die Funktion zu aktivieren, geht ihr zunächst in die „Einstellungen“-App und wählt die Option „Bedienungshilfen“. Tippt dann auf den Menüpunkt „Lupe“ und aktiviert das Feature, indem ihr auf den Button rechts daneben tippt.
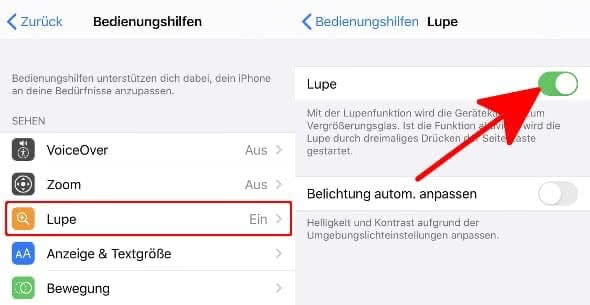
Sobald ihr dreimal hintereinander auf den Home Button (bis iPhone 8) bzw. auf die rechte Seitentaste (ab iPhone X) drückt, erscheint ein kleines Auswahlmenü. Tippt auf „Lupe“, um die Funktion zu starten. Wenn ihr die AssistiveTouch-Funktion (oder eine beliebige andere Funktion) nicht als Kurzbefehl aktiviert habt, öffnet sich die Lupe sofort.
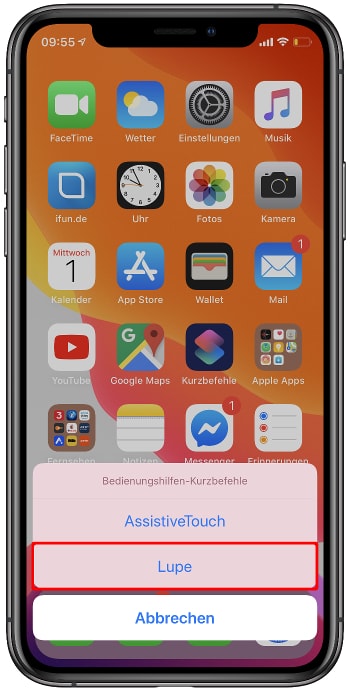
Tipp: In einem anderen Artikel zeigen wir euch, wie ihr die App-Icons am Display größer darstellen könnt für eine bessere Lesbarkeit. Alternativ zur iPhone Lupe könnt ihr zudem die iPhone Zoom-Funktion nutzen, die euch weitere Zoom-Optionen bietet.
iPhone Lupe nutzen
In der Lupenansicht habt ihr nun die Möglichkeit, die Zoom-Stufen über den Schieberegler zu ändern. Mit einem Tipp auf den Auslöser-Button in der Mitte, könnt ihr ein Standbild von dem jeweiligen Bild- oder Textausschnitt machen, bevor ihr anfangt zu zoomen. Das hat den Vorteil, dass die Ansicht nicht wackelt während ihr zoomt und ihr die Details in dem vergrößerten Bild besser erkennen könnt.
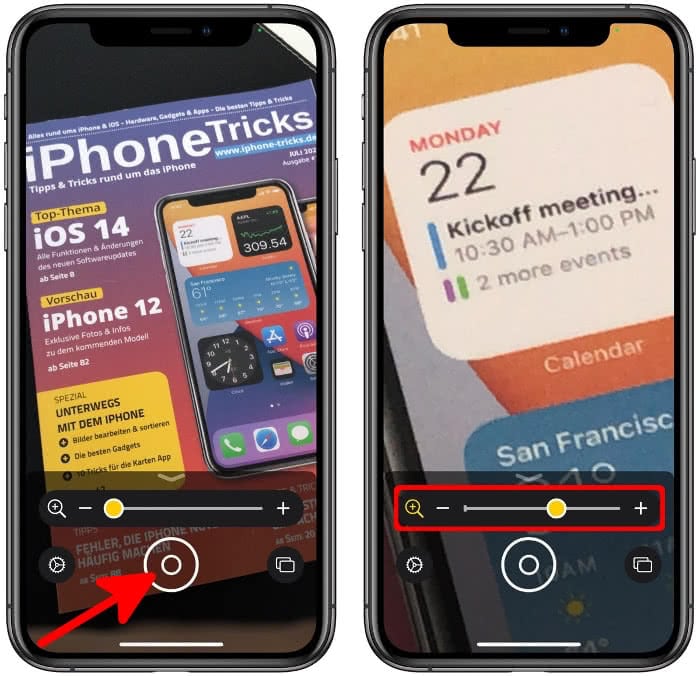
Die Auslöser-Taste erhält ein „X“, solange das Standbild aktiv ist. Sobald ihr erneut auf den Auslöser drückt, wechselt ihr wieder ins Live-Kamerabild. Über das Icon mit den Rechtecken rechts neben dem Auslöser könnt ihr zudem mehrere Schnappschüsse hintereinander machen und in diese abwechselnd reinzoomen.
Über das Zahnrad-Symbol habt ihr die Möglichkeit, weitere Steuerelemente für „Kontrast“, „Filter“, „Helligkeit“ und „Blitzlicht“ hinzuzufügen, um die Lesbarkeit weiter zu verbessern. Fügt die Optionen einfach mit einem Fingertipp auf den grünen Plus-Button zur Hauptansicht hinzu und geht oben rechts auf „Fertig“.
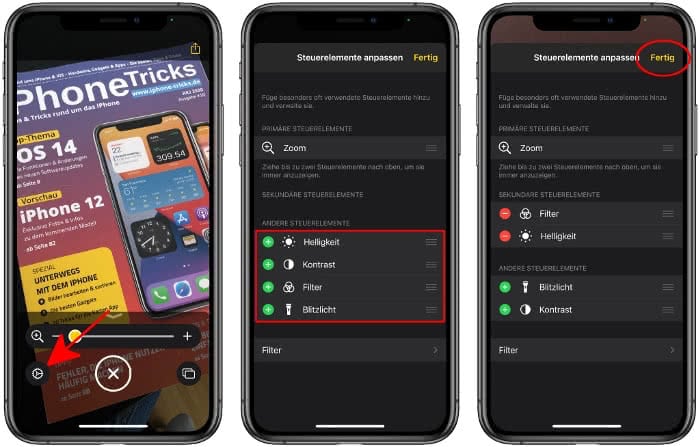
Die jeweiligen Steuerelemente erscheinen dann neben oder direkt unterhalb des Zoomreglers und können ebenfalls über einen Schieberegler bedient werden.
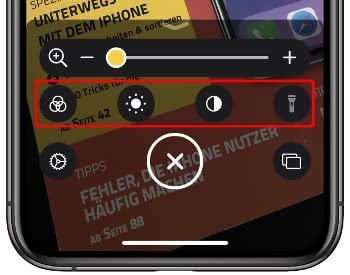
Übrigens: Ihr könnt die iPhone Lupe deaktivieren, indem ihr auf den Home Button drückt (bis iPhone 8) oder vom unteren Bildrand nach oben über das Display streicht (ab iPhone X).