Mit dem iPhone drucken ohne AirPrint
45.580 Aufrufe • Lesezeit: 4 Minuten
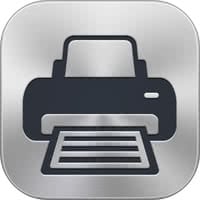 Seit Jahren schon kann man mit dem iPhone auf einem AirPrint-fähigen Drucker Dokumente und Fotos drucken. Bei weitem nicht alle neuen Drucker unterstützen jedoch diese Technologie, die nur auf Apple-Geräten zum Einsatz kommt. Mit einem Trick könnt ihr aber mit dem iPhone auch auf einem Drucker drucken, der AirPrint nicht unterstützt.
Seit Jahren schon kann man mit dem iPhone auf einem AirPrint-fähigen Drucker Dokumente und Fotos drucken. Bei weitem nicht alle neuen Drucker unterstützen jedoch diese Technologie, die nur auf Apple-Geräten zum Einsatz kommt. Mit einem Trick könnt ihr aber mit dem iPhone auch auf einem Drucker drucken, der AirPrint nicht unterstützt.
„Printer Pro“ testen bzw. kaufen
Für diesen Trick benötigt ihr die App Printer Pro aus dem App Store, die ihr dort für 7,99 Euro beziehen könnt.
Bevor ihr die App kauft, könnt ihr kostenlos testen, ob die App mit eurem Drucker funktioniert. Der Entwickler Readdle stellt hierzu die kostenlose App Printer Pro Lite zur Verfügung. Diese kostenlose Test-App hat nur den Zweck zu prüfen, ob euer Drucker kompatibel ist. Drucken könnt ihr damit nicht.
Drucker einrichten in „Printer Pro“
1. Drucker hinzufügen & Druckertest
Öffnet Printer Pro auf eurem iPhone und tippt im ersten Fenster auf Drucker hinzufügen. Auf der folgenden Seite werden alle verfügbaren Netzwerkdrucker angezeigt.
Wählt euren Drucker aus, indem ihr ihn antippt, und drückt rechts unten auf Weiter.
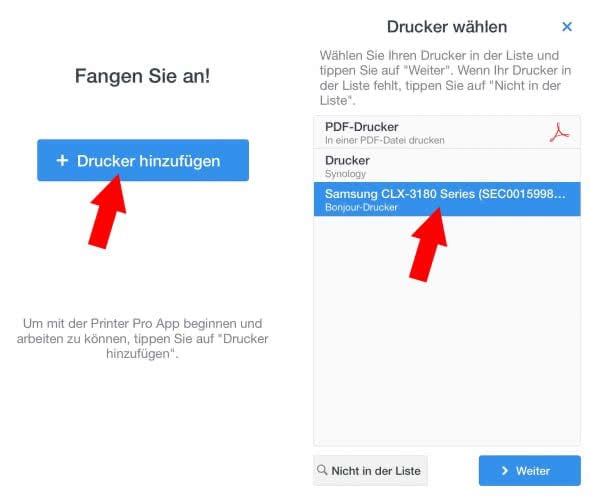
Als nächstes wird ein Druckertest durchgeführt. Tippt dazu zunächst auf Testseite drucken. Eine Einblendung weist euch darauf hin, dass die Testseite gerade gedruckt wird.
Ihr werdet nun nach der Qualität der gedruckten Testseite gefragt, wobei es auch sein kann, dass überhaupt nichts gedruckt wurde. Seht euch die gedruckte Seite an (sofern vorhanden) und wählt aus: Gut, Schlecht oder Nichts gedruckt.
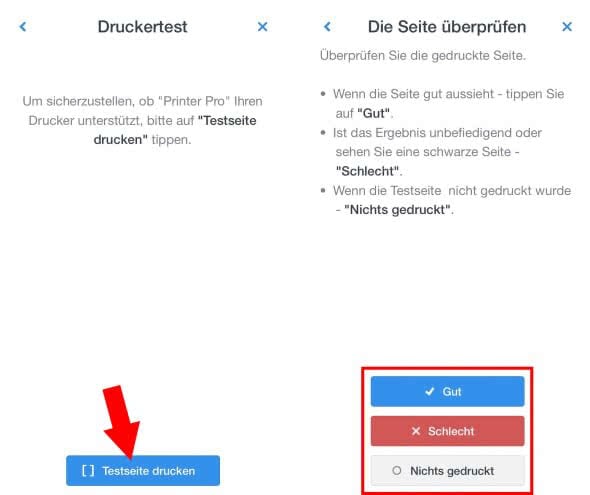
2. Drucker-Sprache wählen
Falls ihr soeben Schlecht ausgewählt habt, müsst ihr im nächsten Schritt die Art und Weise einstellen, wie die App mit eurem Drucker kommuniziert. Habt ihr hingegen Gut gewählt, könnt ihr direkt unten bei Schritt 3 (Drucker kalibrieren) weitermachen.
Die Drucker-Sprache ist im Handbuch eures Druckers angegeben. Wählt die Drucker-Sprache aus, indem ihr sie antippt, und drückt unten auf Weiter.
Erneut werdet ihr nach der Qualität der Testseite gefragt. An dieser Stelle sollte bereits eine Testseite in ordentlicher Qualität gedruckt worden sein, sodass ihr auf Gut tippen könnt. Ist dies nicht der Fall, habt ihr vielleicht eine falsche Drucker-Sprache gewählt und müsst nochmals auf Schlecht tippen und eine andere Sprache auswählen.
Werft die Testseite nicht weg, ihr braucht sie für die Kalibrierung.
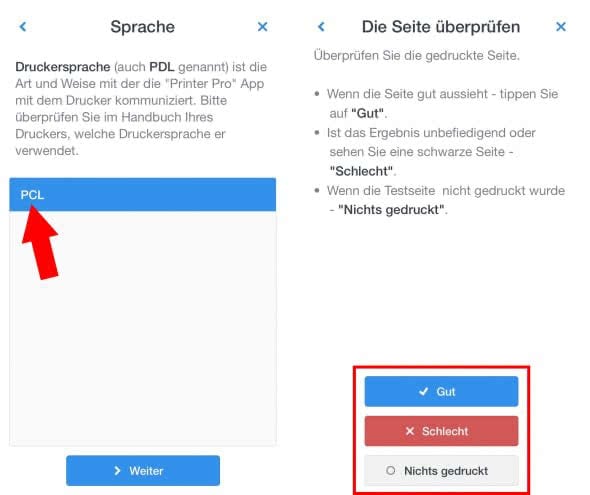
3. Drucker kalibrieren
Auf der gedruckten Testseite seht ihr Kalibrierungs-Marken, wobei ihr jetzt diejenigen anführen müsst, die am ehesten den Rand der Seite darstellen. Verwendet dazu die Plus– und Minus-Symbole neben den jeweiligen Marken und drückt dann auf Weiter (beachtet bitte die nachfolgenden Hinweise zu den Marken).

Anhand unserer gedruckten Testseite könnt ihr sehen, warum wir die Marken – wie oben am Screenshot zu sehen (A1, B3, C10, D7) – gewählt haben.
Es handelt sich dabei jeweils um jene Marke, die als erste nicht abgeschnitten ist und den Rand der Seite zeigt. Wie ihr anhand der A-Marken sehen könnt, wäre die A0-Marke noch ein wenig abgeschnitten, die A1-Marke wird hingegen vollständig dargestellt, weshalb wir sie gewählt haben.
Eure Kalibrierungs-Marken werden sich natürlich von unseren unterscheiden. Gebt sie anhand eurer Testseite ein.
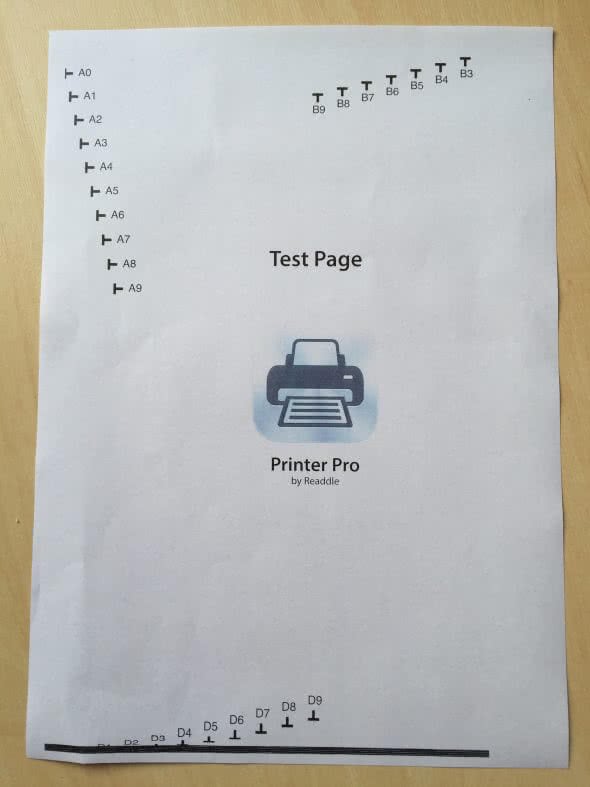
Tippt zuletzt noch auf Drucken starten, um die Einrichtung zu beenden.
Mit dem iPhone drucken ohne AirPrint
Ihr könnt jetzt aus Apps drucken, die das Teilen-Menü verwenden, wie zum Beispiel aus Safari oder unserer Tricks fürs iPhone (Pro) App. Öffnet zunächst das Teilen-Menü und wischt in der untersten Icon-Zeile bis ganz nach rechts, tippt dort auf Mehr. Aktiviert hier die Option Mit Printer Pro drucken.
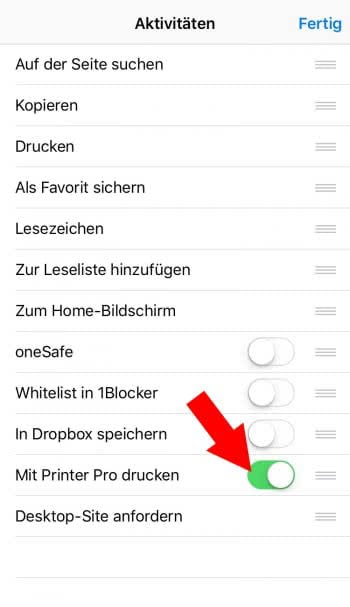
Im Teilen-Menü könnt ihr jetzt auf Mit Printer Pro drucken tippen, um eine Seite oder ein Foto auszudrucken. Ihr müsst nun nur noch euren Drucker auswählen und auf Drucken tippen.
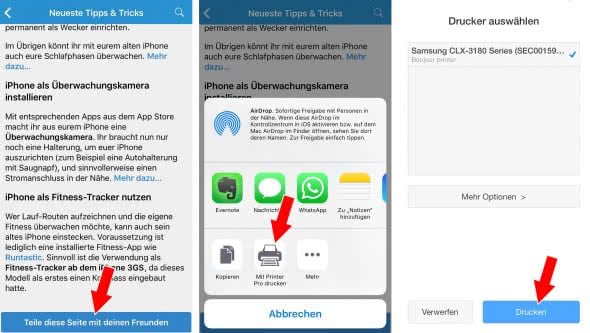
Die Seite wird anschließend konvertiert und dann ausgedruckt.