iPhone Kontakte exportieren und sichern
73.628 Aufrufe • Lesezeit: 2 Minuten
 CSV steht für Comma-separated values und ist ein Dateiformat, das die Sicherung und Darstellung großer Mengen an Informationen erlaubt. CSV-Dateien können in Apps wie Microsoft Excel oder Numbers geöffnet werden. Hier zeigen wir euch, wie ihr eure iPhone Kontakte exportieren und als CSV-Datei speichern könnt. Eine Sicherung der Kontakte als CSV-Datei eignet sich vor allem als Backup von euren Kontakten, da die Tabelle auch ausgedruckt werden kann und ihr im Notfall – etwa, wenn ihr alle Kontakte irrtümlich aus iCloud löscht – immer noch alle Informationen in Papierform habt.
CSV steht für Comma-separated values und ist ein Dateiformat, das die Sicherung und Darstellung großer Mengen an Informationen erlaubt. CSV-Dateien können in Apps wie Microsoft Excel oder Numbers geöffnet werden. Hier zeigen wir euch, wie ihr eure iPhone Kontakte exportieren und als CSV-Datei speichern könnt. Eine Sicherung der Kontakte als CSV-Datei eignet sich vor allem als Backup von euren Kontakten, da die Tabelle auch ausgedruckt werden kann und ihr im Notfall – etwa, wenn ihr alle Kontakte irrtümlich aus iCloud löscht – immer noch alle Informationen in Papierform habt.
iPhone Kontakte sichern als CSV-Datei
Um eure Kontakte zu exportieren und als CSV-Datei abzuspeichern, öffnet ihr zunächst auf eurem Computer die Seite www.icloud.com und loggt euch mit eurer Apple-ID und eurem Passwort ein.
Klickt auf der Startseite der iCloud-Webanwendung auf das Icon der Kontakte App, um alle iCloud-Kontakte anzuzeigen.
Wartet, bis alle Kontakte geladen wurden, und klickt links unten auf das Einstellungen-Symbol und im sich öffnenden Fenster auf Alles auswählen. Es sollten jetzt alle Kontakte ausgewählt sein. Dieser Schritt ist entscheidend, da ansonsten jeweils nur der aktuell ausgewählte Kontakt als CSV-Datei gesichert wird.
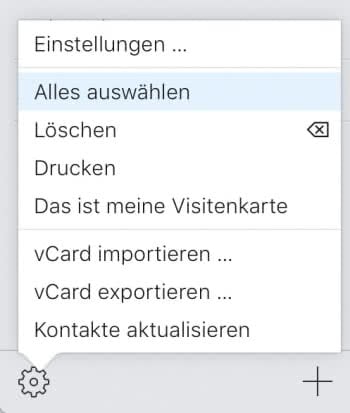
Klickt erneut auf das Einstellungen-Symbol und wählt diesmal vCard exportieren. Eine VCF-Datei wird im Download-Ordner eures Computers abgelegt.
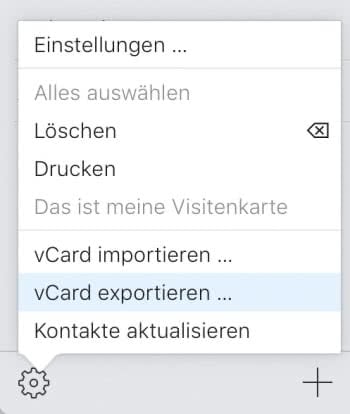
Tipp: Falls ihr doch mal aus Versehen eure iPhone Kontakte löscht, könnt ihr sie mit diesem Trick ganz leicht wiederherstellen.
VCF-Datei konvertieren in CSV-Datei
Um aus der heruntergeladenen VCF-Datei eine mit Excel und Numbers kompatible CSV-Datei zu machen, könnt ihr ein kostenloses Web-Tool verwenden. Öffnet die folgende Seite auf eurem Computer im Webbrowser:
Klickt als erstes auf Datei auswählen und doppelklickt auf die soeben heruntergeladene VCF-Datei, die sich vermutlich noch im Download-Ordner eures Computers befindet. Wählt dann rechts neben Zielformat im Dropdown-Menü die Option CSV aus. Klickt auf Konvertieren-Button, wenn ihr alle Einstellungen vorgenommen habt.
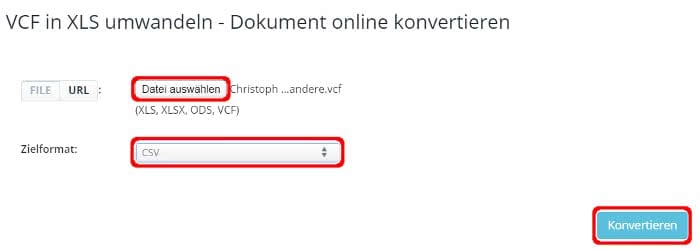
Sobald der Vorgang abgeschlossen ist, könnt ihr die CSV-Datei unter Konvertierungsergebnisse in der Spalte Ausgabedatei herunterladen, indem ihr sie anklickt. Ihr könnt eure CSV-Datei jetzt in Microsoft Excel oder Numbers öffnen.
Für eine geordnetere Darstellung der Daten nach Tabs (First Name, Last Name, etc.) in Excel empfehlen wir euch diese Einstellung: Daten → Text in Spalten → Getrennt → Weiter → Komma → Standard → Fertig stellen.