Safari Favoriten löschen & bearbeiten am iPhone
109.165 Aufrufe • Lesezeit: 2 Minuten
![]() Mit dem iPhone im Web surfen macht Spaß. Noch mehr Spaß würde es aber machen, wenn ihr regelmäßig besuchte Seiten nicht ständig neu eintippen müsstet. Und genau das ist auch gar nicht notwendig, schließlich gibt es die Safari Favoriten-Funktion, die euch diese Aufgabe abnimmt und blitzschnellen Zugriff auf eure Lieblingsseiten verschafft. Hier erfahrt ihr, wie ihr Favoriten bearbeiten und löschen könnt und wie ihr die Reihenfolge ändert, um sie effizienter nutzen zu können.
Mit dem iPhone im Web surfen macht Spaß. Noch mehr Spaß würde es aber machen, wenn ihr regelmäßig besuchte Seiten nicht ständig neu eintippen müsstet. Und genau das ist auch gar nicht notwendig, schließlich gibt es die Safari Favoriten-Funktion, die euch diese Aufgabe abnimmt und blitzschnellen Zugriff auf eure Lieblingsseiten verschafft. Hier erfahrt ihr, wie ihr Favoriten bearbeiten und löschen könnt und wie ihr die Reihenfolge ändert, um sie effizienter nutzen zu können.
Inhaltsverzeichnis
Favoriten hinzufügen
Safari → Teilen → Als Favorit hinzufügenBevor ihr Favoriten in Safari nutzen könnt, müsst ihr ein paar Seiten zu euren Favoriten hinzufügen. Zur Erinnerung: Das funktioniert in Safari über das Teilen-Menü, wo ihr auf Als Favorit sichern tippen müsst. So habt ihr eine Seite sozusagen als ein „besonderes“ Lesezeichen abgespeichert.
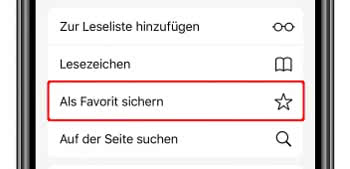
Safari Favoriten löschen oder Reihenfolge ändern
Safari → Lesezeichen → BearbeitenTippt euch zuerst in die Lesezeichen-Ansicht, indem ihr auf der jeweiligen Webseite auf das Lesezeichen-Symbol (offenes Buch) ganz unten drückt. Ihr befindet euch jetzt in der Lesezeichen-Ansicht. Tippt auf Favoriten, um eure bereits vorhandenen Favoriten anzuzeigen.
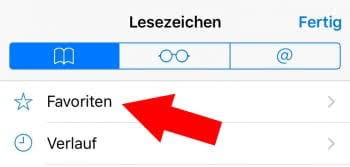
Wählt rechts unten Bearbeiten. Ihr befindet euch jetzt auf jener Ebene, wo ihr die entsprechenden Lesezeichen sowohl löschen und bearbeiten, wie auch deren Reihenfolge verändern könnt.
Klickt links auf das rote Minus, um einen Favoriten zu löschen. Fasst ihn rechts außen an und zieht ihn an eine beliebige Stelle, um die Reihenfolge zu verändern.
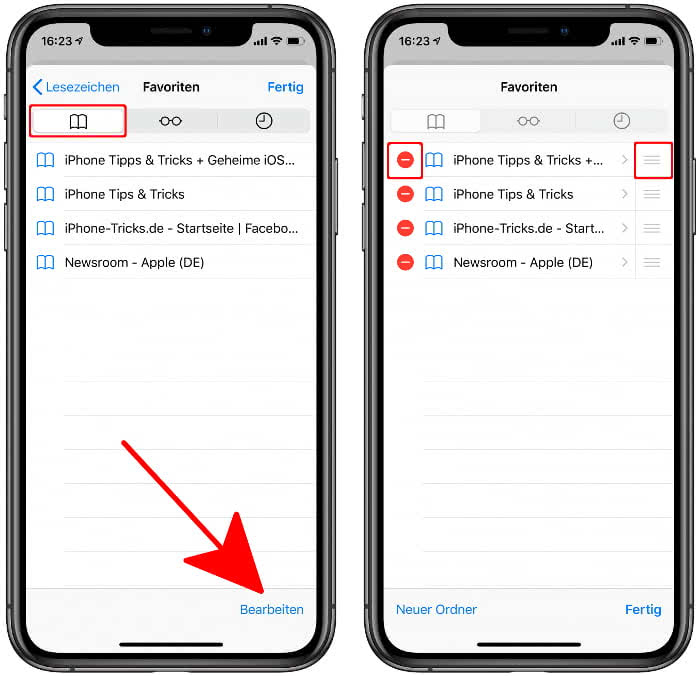
Safari Favoriten bearbeiten – Titel, URL & Standort ändern
Tippt ihr einen Favoriten im Bearbeitungs-Modus an, gelangt ihr in die Ansicht, wo ihr unter anderem den Ort ändern könnt. Hier wählt ihr einfach anstelle „Favoriten“ den Eintrag „Lesezeichen“ oder einen eurer Ordner aus, um aus dem Favoriten ein normales Lesezeichen zu machen. Außerdem könnt ihr hier sowohl den Titel des Favoriten, wie auch die URL ändern.
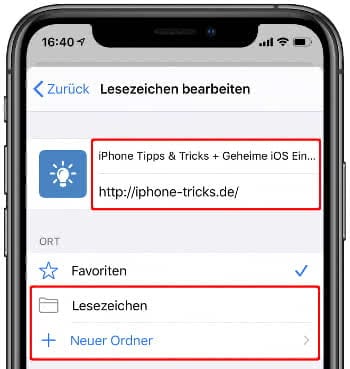
Ihr möchtet noch mehr aus Safari herausholen? Dann empfehlen wir euch unseren Artikel: Diese 11 Safari-Features solltet ihr kennen!
iPhone Tricks, die ich bisher NICHT kannte! 🤯

iPhone-Tricks.de als App
Empfange gratis coole iPhone Tricks, neue iOS Update Tipps & wichtige News!
Per App oder E-Mail Newsletter!
