Apple-ID erstellen am iPhone, PC oder Mac – 3 Wege
49.112 Aufrufe • Lesezeit: 5 Minuten
 Die Apple-ID ist euer Account für alles, was mit Apple zu tun hat. Ihr benötigt sie für Dienste wie iCloud, iMessage, den iTunes Store, den App Store und vieles mehr. Eine Apple-ID könnt ihr sowohl bei der Einrichtung eures iPhones als auch nachträglich direkt am iPhone oder PC bzw. Mac erstellen. Im Folgenden zeigen wir euch 3 verschiedene Möglichkeiten, mit denen ihr eine Apple-ID erstellen könnt – auch ohne Kreditkarte!
Die Apple-ID ist euer Account für alles, was mit Apple zu tun hat. Ihr benötigt sie für Dienste wie iCloud, iMessage, den iTunes Store, den App Store und vieles mehr. Eine Apple-ID könnt ihr sowohl bei der Einrichtung eures iPhones als auch nachträglich direkt am iPhone oder PC bzw. Mac erstellen. Im Folgenden zeigen wir euch 3 verschiedene Möglichkeiten, mit denen ihr eine Apple-ID erstellen könnt – auch ohne Kreditkarte!
Inhaltsverzeichnis
Apple-ID erstellen direkt am iPhone
App Store → Profil-Icon → Neue Apple-ID erstellenAuch ohne Computer könnt ihr einfach und schnell eine Apple-ID anlegen. Dafür öffnet ihr zunächst die App Store-App auf eurem iPhone und tippt rechts oben auf das Profil-Icon. Auf der nächsten Ebene wählt ihr ganz unten die Option „Neue Apple-ID erstellen“.
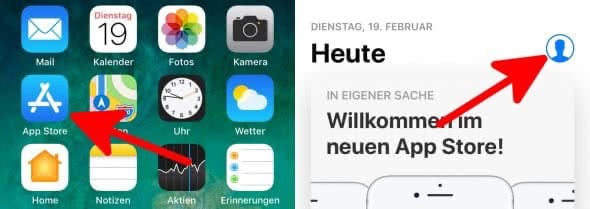
Tragt anschließend eine beliebige E-Mail-Adresse und ein Passwort eurer Wahl ein. Die Mail-Adresse wird automatisch auch eure Apple-ID sein. Stimmt den Allgemeinen Geschäftsbedingungen zu, indem ihr den Schalter rechts daneben antippt und auf grün setzt. Tippt dann oben rechts auf „Weiter“. Gebt auf der nächsten Seite euren Vor- und Nachnamen sowie Geburtsdatum ein und geht auch hier auf „Weiter“.
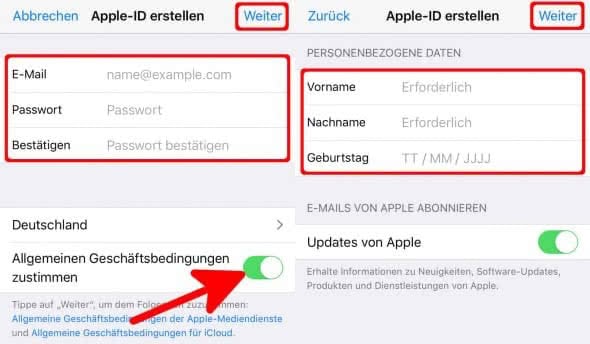
Im Anschluss habt ihr die Möglichkeit eine Zahlungsmethode – wie etwa PayPal oder Kreditkarte – und eure Rechnungsdaten einzugeben. Ihr könnt allerdings auch „Keine“ wählen, wenn ihr zunächst keine Zahlungsdaten hinterlegen möchtet. Die Einstellung könnt ihr nachträglich jederzeit wieder ändern. Tippt dann auf „Weiter“, um den Vorgang fortzusetzen.
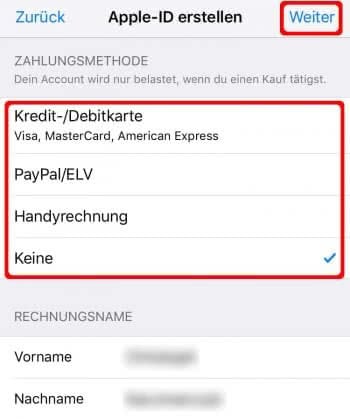
Im nächsten Schritt müsst ihr eine bzw. eure Telefonnummer angeben. Das dient der Identitätsprüfung und kann euch helfen, euren Account bei Bedarf wiederherzustellen, z. B. wenn ihr euer Passwort vergessen habt. Gebt den sechstelligen Bestätigungscode ein, der an diese Rufnummer gesendet wurde, und geht dann auf „Bestätigen“.
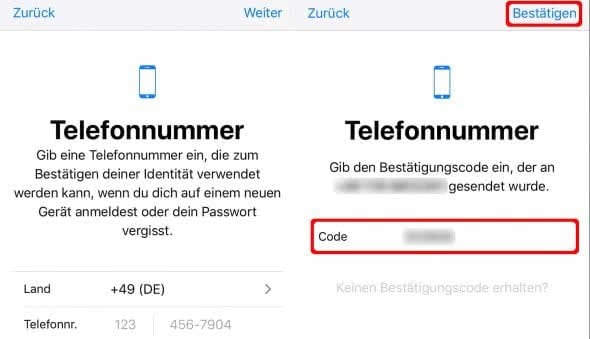
Als Letztes erhaltet ihr eine E-Mail von Apple mit einem fünfstelligen Bestätigungscode, den ihr auf dem iPhone eingeben müsst. Sobald das erledigt ist, könnt ihr euch mit der neuen Apple-ID z. B. bei iCloud, iMessage oder im App und iTunes Store anmelden.
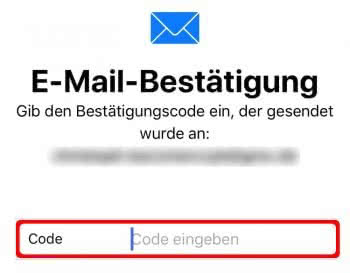
Apple-ID erstellen online im Browser
Wenn ihr eure Apple-ID lieber auf einem großen Bildschirm erstellen wollt, könnt ihr dies via Online-Formular am PC oder Mac tun. Öffnet dafür in eurem bevorzugten Browser (Chrome, Firefox, etc.) die Apple-ID Webseite und klickt rechts oben auf „Deine Apple-ID erstellen“.
Tragt nun zunächst Vor- und Nachnamen und ggf. euer Geburtsdatum ein. Gebt anschließend eine beliebige E-Mail-Adresse ein, die gleichzeitig auch eure Apple-ID sein wird. Wählt dann ein Passwort und bestätigt es ein weiteres Mal.
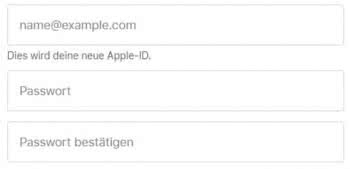
Im Anschluss legt ihr noch 3 Sicherheitsfragen samt Antworten fest. Die Fragen dienen der Bestätigung eurer Identität und helfen dabei euer Passwort wiederherzustellen, wenn ihr es vergessen habt. Als Nächstes gebt ihr weiter unten das Captcha (Zahlencode) ein und klickt auf „Fortfahren“. Falls ihr die Ziffern nicht lesen könnt, klickt einfach auf „Neuer Code“ um eine neue Zahlenfolge zu generieren.
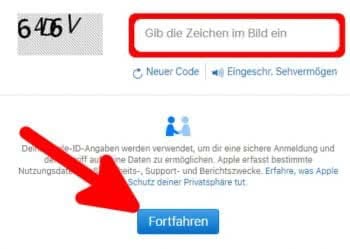
Danach erhaltet ihr eine E-Mail von Apple an die von euch angegebene E-Mail-Adresse. Darin findet ihr einen sechsstelligen Zahlencode. Diesen tragt ihr im Pop-up-Fenster am Rechner ein und geht auf „Fortfahren“. Eure neue Apple-ID ist nun aktiv und kann für sämtliche Apple-Dienste genutzt werden.
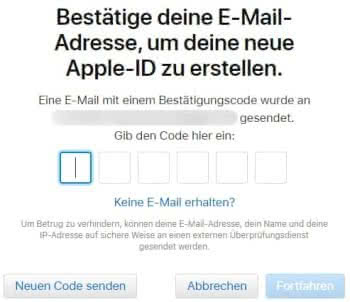
Apple-ID erstellen via iTunes
Alternativ könnt ihr auch via iTunes am Mac oder PC eine Apple-ID anlegen. Öffnet dafür zunächst iTunes (in der neuesten Version) am Rechner. Geht dann in der Menüleiste oben links auf „Account“ und wählt die Option „Anmelden“. Im Pop-up-Fenster klickt ihr nun auf den „Neue Apple-ID erstellen“-Button.
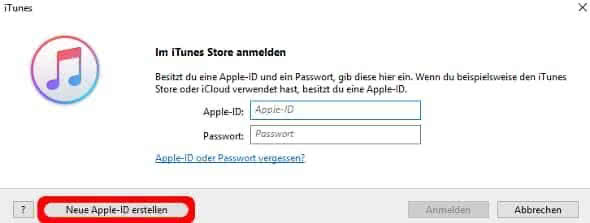
Gebt in der nächsten Ansicht eure E-Mail-Adresse ein, die gleichzeitig eure neue Apple-ID sein wird. Legt ein Passwort fest, bestätigt es und stimmt den Allgemeinen Geschäftsbedingungen zu. Mit einem Klick auf den „Weiter“-Button gelangt ihr zur nächsten Ebene.
Gebt als Nächstes euren Vor- und Nachnamen sowie euer Geburtsdatum ein und wählt drei Sicherheitsfragen samt Antworten aus. Mit einem Klick auf „Weiter“ geht es dann zur nächsten Ebene.
Anschließend habt ihr die Möglichkeit Zahlungsdaten – wie etwa PayPal oder eine Kreditkarte – und eine Rechnungsadresse zu hinterlegen. Dies ist allerdings nicht zwingend notwendig und kann jederzeit nachgeholt werden. Wenn ihr keine Zahlungsmethode angeben möchtet, wählt einfach die Option „Keine“. Klickt jetzt wieder auf den „Weiter“-Button.
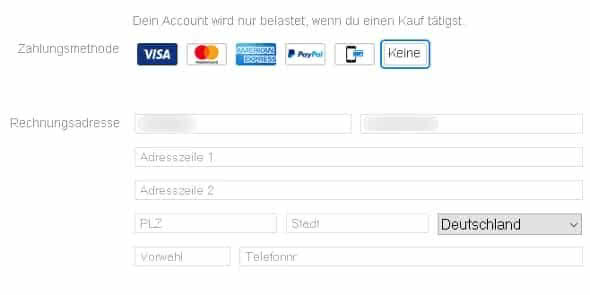
Ihr erhaltet nun eine E-Mail von Apple an die von euch angegebene E-Mail-Adresse. Darin findet ihr einen fünfstelligen Bestätigungscode. Um die neue Apple-ID zu aktivieren bzw. zu erstellen, tragt ihr den Code in iTunes am Rechner ein und klickt auf „Bestätigen“.
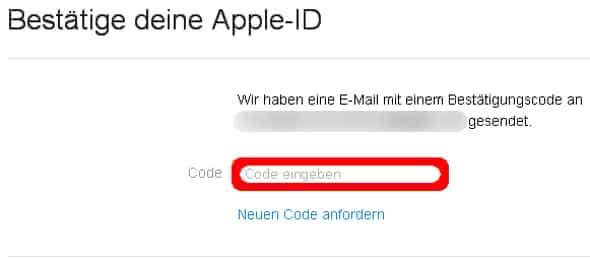
Tipp: Apple ID muss überprüft werden? Das könnt ihr tun!
Sobald das erledigt ist, könnt ihr eure neue Apple-ID nutzen und euch bei Apple-Diensten wie iCloud, iMessage und App Store anmelden.
Ihr könnt nun auf drei verschiedene Arten eine Apple-ID anlegen. In einem anderen Beitrag zeigen wir euch, wie ihr eine Apple-ID löscht. Übrigens: Wusstet ihr, dass man eine Apple-ID direkt am iPhone ändern kann? So könnt ihr zwischen mehreren Apple-IDs auf einem iPhone wechseln!
iPhone Tricks, die ich bisher NICHT kannte! 🤯

iPhone-Tricks.de als App
Empfange gratis coole iPhone Tricks, neue iOS Update Tipps & wichtige News!
Per App oder E-Mail Newsletter!
