iPhone hat kein Netz – 5 Lösungsansätze
117.804 Aufrufe • Lesezeit: 3 Minuten
 Wenn das iPhone mal kein Netz hat, ist das noch lange kein Grund zu verzweifeln. Hat man während einer Zugfahrt oder in schlecht ausgebauten Gegenden keinen Empfang, hilft meistens nur Abwarten. Macht die Empfangsstärke hingegen in der Stadt und in gut ausgebauten Gegenden Probleme, helfen folgende Lösungsansätze.
Wenn das iPhone mal kein Netz hat, ist das noch lange kein Grund zu verzweifeln. Hat man während einer Zugfahrt oder in schlecht ausgebauten Gegenden keinen Empfang, hilft meistens nur Abwarten. Macht die Empfangsstärke hingegen in der Stadt und in gut ausgebauten Gegenden Probleme, helfen folgende Lösungsansätze.
Inhaltsverzeichnis
Flugmodus ein- und ausschalten
Eine mögliche Lösung für Empfangsprobleme kann sein, den Flugmodus zu aktivieren und kurz darauf wieder zu deaktivieren. Der Flugmodus schaltet vorübergehend alle Kommunikationsfunktionen eures iPhones aus, konkret alle Mobilfunkfunktionen, WLAN, Bluetooth, GPS und auch die Ortungsdienste.
Das bedeutet also, dass euer iPhone kurzzeitig die Verbindung zum Netz eures Netzbetreibers verliert. Wird der Flugmodus anschließend wieder deaktiviert, wählt sich das iPhone neu ins Netz ein und allfällige Probleme sind oftmals behoben.
Aktiviert den Flugmodus, indem ihr das Kontrollzentrum öffnet – also vom unteren Ende des Displays nach oben wischt (bis iPhone 8) bzw. von der oberen rechten Bildschirmecke nach unten streicht (ab iPhone X) – und auf das Flugzeug-Symbol oben links tippt. Alternativ öffnet ihr die Einstellungen und aktiviert dort die Option Flugmodus, indem ihr auf den Schalter rechts daneben tippt.
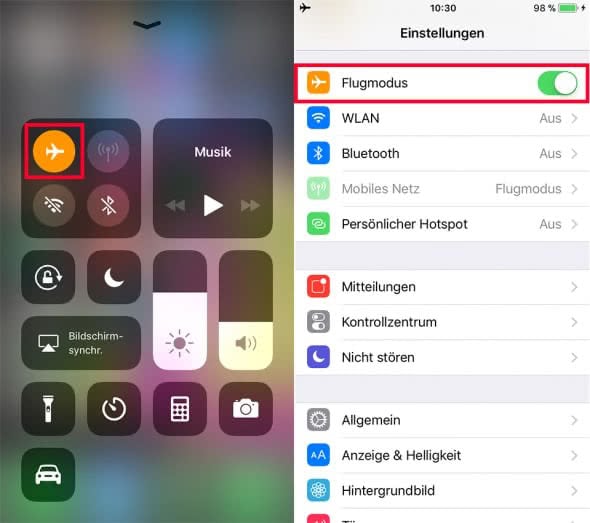
Wartet einige Sekunden und deaktiviert den Flugmodus dann wieder auf demselben Weg.
Der Flugmodus ist ein nützliches Werkzeug, wenn es um Empfangsprobleme geht!
iPhone neu starten
Wenn der Flugmodus-Trick nicht hilft, solltet ihr euer iPhone als nächstes neu starten. Haltet hierzu den Power Button gedrückt (bis iPhone 8) bzw. die rechte Seitentaste und eine der linken Lautstärketasten gleichzeitig gedrückt (ab iPhone X) bis der „Ausschalten“-Slider erscheint und wischt nach rechts über Ausschalten.
Ist das iPhone ausgeschaltet, haltet ihr wieder den Power Button bzw. die rechte Seitentaste gedrückt bis das Apple-Logo erscheint, um das iPhone neu zu starten. Nach dem Neustart wird euer iPhone versuchen, sich in das Netz eures Betreibers einzuwählen (hoffentlich erfolgreich!).
Tipp: So schaltet ihr euer iPhone ohne Power Button aus!
SIM-Karte überprüfen
Insbesondere bei selbst zugeschnittenen SIM-Karten treten häufig Probleme auf, wenn der Chip beim Schneiden verletzt wurde oder die Karte nicht wackelfrei im SIM-Slot liegt. Verwendet das im Lieferumfang jedes iPhones enthaltene SIM-Werkzeug oder einfach eine Büroklammer, um die SIM-Karte aus eurem iPhone zu nehmen. Überprüft, ob sie ohne zu verrutschen im SIM-Slot liegt.
iOS aktualisieren
Einstellungen > Allgemein > SoftwareupdateAuch ein iOS-Update sollte angedacht werden. Öffnet auf eurem iPhone die Einstellungen und tippt auf Allgemein, dann auf Softwareupdate und führt – sofern verfügbar – eine Aktualisierung von iOS durch. In einem anderen Artikel zeigen wir euch, wie ihr herausfindet, ob ihr die aktuelle iOS-Version auf eurem iPhone installiert habt.
Netzwerkeinstellungen zurücksetzen
Einstellungen > Allgemein > Zurücksetzen > NetzwerkeinstellungenWenn keiner der vorgestellten Ansätze den gewünschten Erfolg gebracht hat, solltet ihr die Netzwerkeinstellungen zurücksetzen. Öffnet hierzu wiederum die Einstellungen, tippt auf Allgemein, scrollt bis ganz nach unten und öffnet den Punkt Zurücksetzen. Nach dem Zurücksetzen der Netzwerkeinstellungen müssen Passwörter für WLAN-Netzwerke neu eingegeben werden.
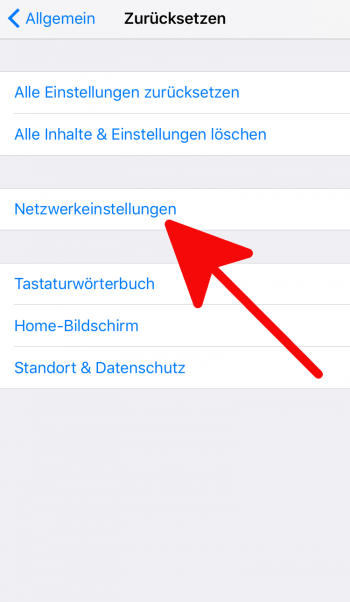
iPhone Tricks, die ich bisher NICHT kannte! 🤯

iPhone-Tricks.de als App
Empfange gratis coole iPhone Tricks, neue iOS Update Tipps & wichtige News!
Per App oder E-Mail Newsletter!
