iCloud-Schlüsselbund einrichten & verwalten auf dem iPhone
145.375 Aufrufe • Lesezeit: 3 Minuten
![]() Der iCloud-Schlüsselbund ist Apple’s Antwort auf die seit Jahren beliebten Passwort-Manager. Dieser erleichtert nicht nur dem Umgang mit dem iPhone, sondern macht ihn auch deutlich sicherer. Wir zeigen euch, wie ihr den iCloud-Schlüsselbund einrichten und nutzen könnt.
Der iCloud-Schlüsselbund ist Apple’s Antwort auf die seit Jahren beliebten Passwort-Manager. Dieser erleichtert nicht nur dem Umgang mit dem iPhone, sondern macht ihn auch deutlich sicherer. Wir zeigen euch, wie ihr den iCloud-Schlüsselbund einrichten und nutzen könnt.
Inhaltsverzeichnis
Was ist iCloud Schlüsselbund?
iCloud-Schlüsselbund merkt sich Benutzernamen, Kennwörter und Kreditkartennummern und erleichtert dem Benutzer die Handhabung mit diesen sensiblen Daten, indem er sie verschlüsselt in iCloud ablegt. So habt ihr mit all euren iOS- und macOS-Geräten Zugriff auf eure Passwörter.
iCloud-Schlüsselbund einrichten
Einstellungen > [Account] > iCloud > SchlüsselbundUm den Schlüsselbund zu aktivieren, öffnet ihr auf auf eurem iPhone die Einstellungen, geht ganz oben auf euren Account und öffnet hier den Punkt iCloud. Scrollt ein wenig nach unten und tippt auf Schlüsselbund.
Hier könnt ihr den Schlüsselbund aktivieren, indem ihr den entsprechenden Schalter umlegt. Ihr werdet nun aufgefordert, das Passwort eurer Apple ID einzugeben.
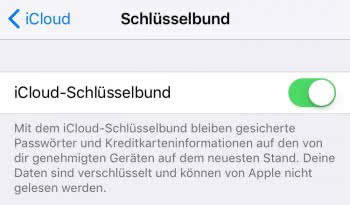
Bei der ersten Aktivierung müsst ihr einen vierstelligen Code festlegen und eure Telefonnummer angeben. Nach der Aktivierung mittels zugesandtem Bestätigungscode werden eure Safari-Passwörter mit iCloud synchronisiert.
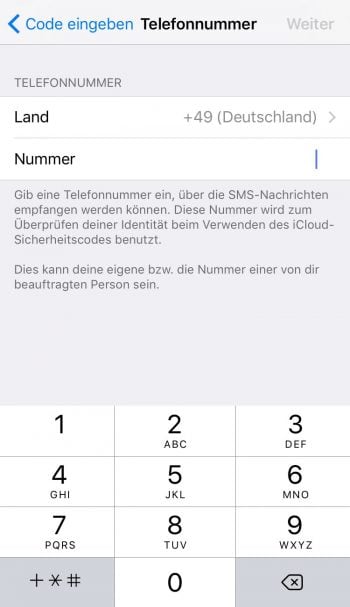
Weitere Geräte zum Schlüsselbund hinzufügen
Um den Schlüsselbund sinnvoll zu verwenden, wird mindestens ein zweites iOS- bzw. macOS-Gerät benötigt, welches den Schlüsselbund ebenfalls verwendet.
In unserem Test verwenden wir den Schlüsselbund auf einem iPhone und auf einem Mac.
Habt ihr den Schlüsselbund auf eurem Mac bereits eingerichtet, stellt euch iOS nun vor zwei Alternativen: Entweder ihr bestätigt die Verwendung des Schlüsselbunds über ein anderes Gerät, das den Schlüsselbund ebenfalls verwendet (zB euren Mac). Oder ihr benutzt euren iCloud-Sicherheitscode.
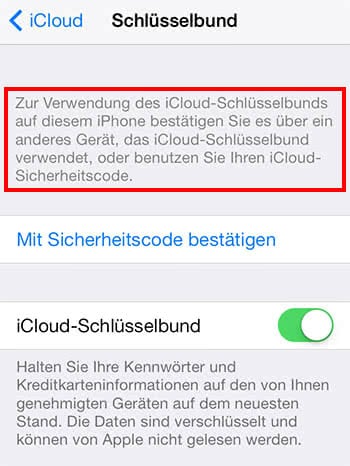
Auf eurem Mac wird automatisch eine Mitteilung erscheinen, die euch in die Systemeinstellungen führt. Dort habt ihr die Möglichkeit, die Verwendung des Schlüsselbundes auf eurem iPhone mittels Eingabe eures Apple ID Kennworts zu bestätigen. Alternativ verwendet ihr auf eurem iPhone, wie bereits erwähnt, einfach euren iCloud-Sicherheitscode.
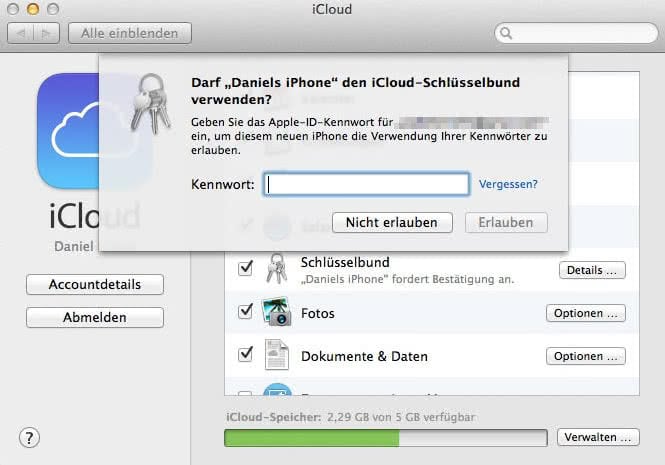
Tipp: An einer anderen Stelle zeigen wir euch 9 iCloud Tipps & Tricks, die ihr kennen solltet!
Passwörter zum Schlüsselbund hinzufügen
Wenn ihr euch in Safari auf einer Website einloggt und euer Passwort eingebt, werdet ihr gefragt, ob das Passwort im Schlüsselbund gespeichert werden soll. Wenn ihr euer Passwort falsch eingebt, wird Safari euch bei der nächsten (richtigen) Eingabe fragen, ob ihr es aktualisieren möchtet.
Passwörter im Schlüsselbund anzeigen
Unter Einstellungen > Accounts & Passwörter > App- & Website-Passwörter könnt ihr alle gesicherten Passwörter anzeigen, ändern und löschen. Ihr müsst eure Identität mit Touch ID, Face ID oder eurem Code bestätigen.
Schlüsselbund in Drittanbieter-Apps verwenden
Mit iOS 11 wurde der Schlüsselbund auch für Drittanbieter-Apps aus dem App Store geöffnet. Jetzt könnt ihr eure Passwörter auch in anderen Apps automatisch einsetzen. Safari hat den großen Vorteil, dass ihr dort zusätzlich die Funktion Automatisch ausfüllen für all eure Informationen verwenden könnt.
iPhone Tricks, die ich bisher NICHT kannte! 🤯

iPhone-Tricks.de als App
Empfange gratis coole iPhone Tricks, neue iOS Update Tipps & wichtige News!
Per App oder E-Mail Newsletter!
