Eigene Unterschrift in E-Mail Signatur verwenden
37.150 Aufrufe • Lesezeit: 3 Minuten
 Wie ihr als aufmerksamer iPhone-Tricks.de Leser bereits wisst, könnt ihr die Standard-Mail-Signatur („Von meinem iPhone gesendet“) ändern, alternativ mehrere Signaturen verwenden und sogar HTML benutzen. Darüber hinaus ist es mittels eines Tricks auch möglich, eine eigenhändige Unterschrift als Signatur-Bild einzufügen.
Wie ihr als aufmerksamer iPhone-Tricks.de Leser bereits wisst, könnt ihr die Standard-Mail-Signatur („Von meinem iPhone gesendet“) ändern, alternativ mehrere Signaturen verwenden und sogar HTML benutzen. Darüber hinaus ist es mittels eines Tricks auch möglich, eine eigenhändige Unterschrift als Signatur-Bild einzufügen.
Unterschrift in E-Mail einfügen am iPhone
Zunächst unterschreibt ihr auf einem Blatt Papier und scannt die Unterschrift ein. Alternativ könnt ihr auch eine der zahlreichen Scanner Apps aus dem App Store verwenden, um eure eigenhändige Unterschrift zu digitalisieren. Als nächstes solltet ihr die Unterschrift auf eine Breite von 200 Pixel bis maximal 250 Pixel zurechtschneiden.
Öffnet als nächstes auf eurem Computer euren Mail Dienst in einem Webbrowser. Wir verwenden für diesen Trick Gmail.
Tipp: Ihr solltet für diesen Trick nicht Outlook, Thunderbird, die OS X Mail App, usw. verwenden, da die Signatur ansonsten nicht permanent angezeigt wird.
Navigiert in die Einstellungen (Zahnrad-Button oben rechts), scrollt ein wenig nach unten bis zum Punkt Signatur und fügt den Scan eurer Unterschrift als Bild eurer E-Mail Signatur hinzu. Vergesst nicht zu speichern.
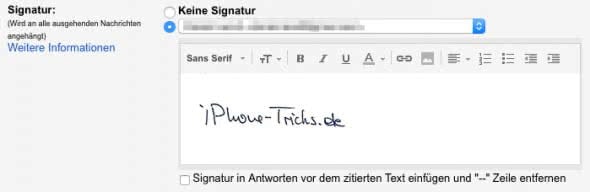
Schreibt nun von diesem Account eine E-Mail an euch selbst. Dabei ist natürlich wichtig, dass ihr als Empfänger-Adresse eine eingebt, die ihr auf eurem iPhone empfangen könnt. Achtet darauf, dass die Signatur auch tatsächlich angehängt wird.
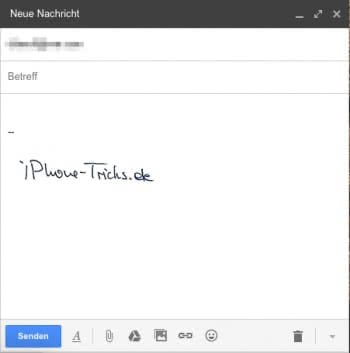
Greift jetzt zu eurem iPhone und öffnet die Mail App. Öffnet die E-Mail, die ihr euch gerade selbst geschickt habt, und markiert das Signatur-Bild mithilfe des Auswahlwerkzeugs. Drückt dazu irgendwo neben der Signatur etwas länger auf eine weiße, freie Fläche, bis die entsprechenden Optionen auftauchen. Tippt dann auf „Kopieren„.
Tipp: Drückt nicht direkt auf das Bild, sondern stellt euch vor, ihr würdet einen Text markieren!
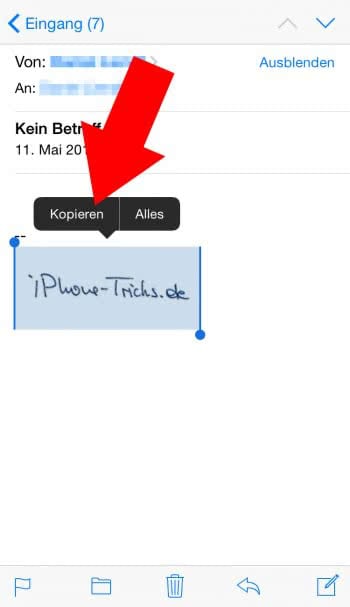
Mit der Signatur in der Zwischenablage öffnet ihr jetzt die Einstellungen, tippt auf „Mail“ und anschließend auf „Signatur„.
Fügt die Signatur aus der Zwischenablage ein, indem ihr wiederum auf eine leere Fläche tippt und „Einfügen“ wählt.
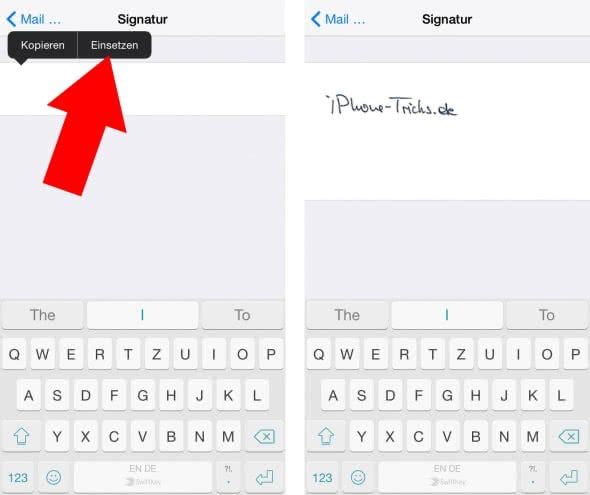
Wenn ihr alles richtig gemacht habt, sollte eure eigenhändige Unterschrift beim Erstellen einer Nachricht am Ende eurer Nachricht angehängt sein.
Tipp: Solltet ihr Probleme haben, habt ihr die Signatur vielleicht direkt in Outlook oder einer anderen Mail App hochgeladen? Bedenkt bitte, dass ihr diesen Schritt unbedingt direkt im Webbrowser durchführen solltet!
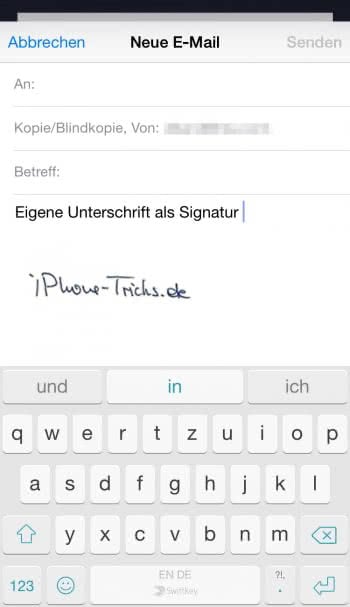
Ihr möchtet noch mehr aus der Mail-App herausholen? Dann empfehlen wir euch unseren Artikel: Diese 9 iPhone-Mail-Tricks solltet ihr kennen!
iPhone Tricks, die ich bisher NICHT kannte! 🤯

iPhone-Tricks.de als App
Empfange gratis coole iPhone Tricks, neue iOS Update Tipps & wichtige News!
Per App oder E-Mail Newsletter!
