iPhone als USB-Stick verwenden
68.125 Aufrufe • Lesezeit: 3 Minuten
 Wäre es nicht schön, das iPhone an einen Computer anzuschließen und Dateien beliebiger Art einfach – wie bei einem USB-Stick – auszutauschen? Wenn ihr nun einen Weg erwartet, der das iPhone im Finder auf eurem Mac oder im Explorer am Windows PC anzeigt und Vollzugriff auf alle Dateien gewährt, müssen wir euch enttäuschen. Das möchte Apple nicht. Über einen kleinen Umweg könnt ihr dennoch beliebige Dateien mit Computern tauschen – fast wie mit einem USB-Stick.
Wäre es nicht schön, das iPhone an einen Computer anzuschließen und Dateien beliebiger Art einfach – wie bei einem USB-Stick – auszutauschen? Wenn ihr nun einen Weg erwartet, der das iPhone im Finder auf eurem Mac oder im Explorer am Windows PC anzeigt und Vollzugriff auf alle Dateien gewährt, müssen wir euch enttäuschen. Das möchte Apple nicht. Über einen kleinen Umweg könnt ihr dennoch beliebige Dateien mit Computern tauschen – fast wie mit einem USB-Stick.
Voraussetzung
An iTunes führt auch hier kein Weg vorbei. Stellt sicher, dass ihr auf eurem Computer die neueste Version von iTunes installiert habt, bevor ihr fortfahrt. Mindestens erforderlich ist für diesen Trick iTunes in der Version 9.1. Um nach den neuesten iTunes-Updates zu suchen, geht ihr wie folgt vor:
- Windows: Klickt in iTunes links oben auf das Fragezeichen-Symbol → Nach Updates suchen
- Mac: Klickt in der oberen Menüleiste am Mac auf das Apple-Symbol → Systemeinstellungen → Softwareupdate
Dateifreigabe
Damit ihr euer iPhone wie einen USB-Stick verwenden könnt, bedient ihr euch der sogenannten „Dateifreigabe“. Mit der Dateifreigabe könnt ihr Dateien zwischen einer iPhone App und einem Computer austauschen. Für unser Vorhaben, jede beliebige Datei zwischen iPhone und Computer auszutauschen, braucht ihr zumindest eine App auf eurem iPhone, welche die Funktion unterstützt (z. B. „Pages“).
Die Dateifreigabe ist – um beim Beispiel Pages zu bleiben – dazu gedacht, dass ihr Pages-Dokumente, die ihr auf eurem iPhone bearbeitet habt, auf euren Mac bzw. PC kopieren könnt, um das Dokument dort öffnen und weiter bearbeiten zu können.
Für unsere USB-Stick-Zwecke nutzen wir die Dateifreigabe aus und verwenden sie etwas… kreativer.
iPhone als USB-Stick verwenden
iPhone anschließen > iTunes öffnen > iPhone > Dateifreigabe > App auswählen > Datei hinzufügenSchließt zunächst euer iPhone per USB-Ladekabel an euren Mac oder PC an. Die folgende Anleitung basiert auf macOS, unterscheidet sich unter Windows aber kaum. Öffnet dann iTunes auf eurem Computer und klickt oben links auf euer iPhone, um es anzuzeigen.
Wählt anschließend in der Navigation links die Rubrik Dateifreigabe.
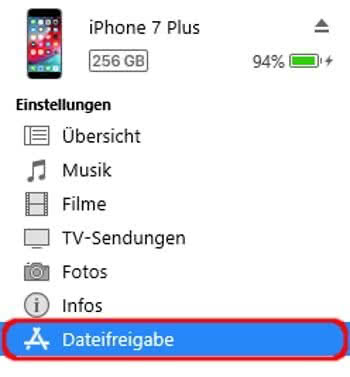
Geht nun im Hauptfenster von iTunes zur Dateifreigabe und tippt auf eine der hier angezeigten Apps. Ihr könnt nun eine Datei beliebigen Typs per Klick auf Hinzufügen oder einfach per Drag & Drop auf euer iPhone kopieren.
Tipp: Ungeachtet der von uns ausgewählten App Pages (siehe Screenshot) können wir nicht nur Pages-Dokumente, sondern auch jede andere Datei auf unser iPhone kopieren.
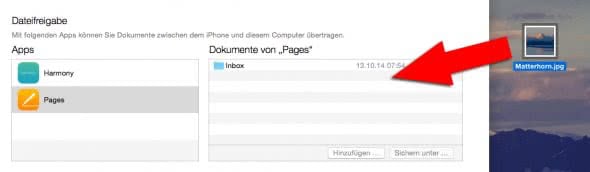
Ihr müsst euer iPhone anschließend nicht synchronisieren. Werft es einfach aus und trennt die USB-Verbindung.
Wir haben jetzt also eine Datei – in unserem Fall eine JPG-Bilddatei – auf unser iPhone kopiert.
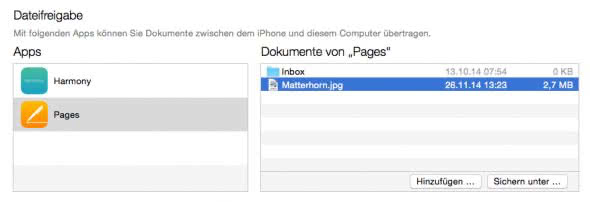
Um die Datei auf einen anderen Computer zu kopieren, schließt ihr euer iPhone wiederum per USB-Ladekabel an diesen anderen Computer an, öffnet iTunes und klickt euch erneut bis zur Dateifreigabe durch (siehe oben). Ihr seht hier nun die kopierte Datei und könnt sie ganz einfach per Drag & Drop auf den Computer kopieren.
Ihr könnt die Datei übrigens ganz einfach wieder von eurem iPhone löschen (Mac: cmd + Rücktaste / Windows: Markieren und „Entf“-Taste drücken)
iPhone Tricks, die ich bisher NICHT kannte! 🤯

iPhone-Tricks.de als App
Empfange gratis coole iPhone Tricks, neue iOS Update Tipps & wichtige News!
Per App oder E-Mail Newsletter!
