WLAN-Probleme beheben am iPhone
1.195.248 Aufrufe • Lesezeit: 6 Minuten
 WLAN-Probleme treten am iPhone und auf anderen iOS-Geräten mit einer gewissen Häufigkeit auf, die für uns Grund genug ist, euch eine ganze Reihe von Lösungsansätzen im Zusammenhang mit WLAN-Problemen zu präsentieren. Euer iPhone verbindet sich nicht mit dem WLAN oder die Verbindung ist langsamer als sonst? Kein Problem, die folgenden Tipps für eine stabile WLAN-Verbindung gelten unabhängig von der verwendeten iOS-Version.
WLAN-Probleme treten am iPhone und auf anderen iOS-Geräten mit einer gewissen Häufigkeit auf, die für uns Grund genug ist, euch eine ganze Reihe von Lösungsansätzen im Zusammenhang mit WLAN-Problemen zu präsentieren. Euer iPhone verbindet sich nicht mit dem WLAN oder die Verbindung ist langsamer als sonst? Kein Problem, die folgenden Tipps für eine stabile WLAN-Verbindung gelten unabhängig von der verwendeten iOS-Version.
Inhaltsverzeichnis
- 1 WLAN aus- und einschalten
- 2 iPhone neu starten
- 3 iOS aktualisieren
- 4 Systemdienst „Netzwerk & Drahtlos“ deaktivieren
- 5 Netzwerk ignorieren & neu wählen
- 6 Netzwerkeinstellungen zurücksetzen
- 7 DNS Server ändern
- 8 WLAN und Mobile Daten aus- und einschalten
- 9 Lease erneuern
- 10 WLAN-Unterstützung aus- und anschalten
- 11 iPhone wiederherstellen und neu einrichten
WLAN aus- und einschalten
Kontrollzentrum > WLAN-SymbolBevor man sich auf die Ursachensuche begibt, sollte man WLAN ganz einfach deaktivieren und gleich wieder aktivieren. Gelegentlich sind WLAN-Probleme schon damit behoben.
Wischt am Homescreen von unten nach oben bzw. von der rechten oberen Bildschirmecke nach unten (ab iPhone X), um das Kontrollzentrum zu öffnen. Tippt dann auf das WLAN-Symbol, um WLAN zu deaktivieren. Tippt es wieder an, um es wieder einzuschalten.
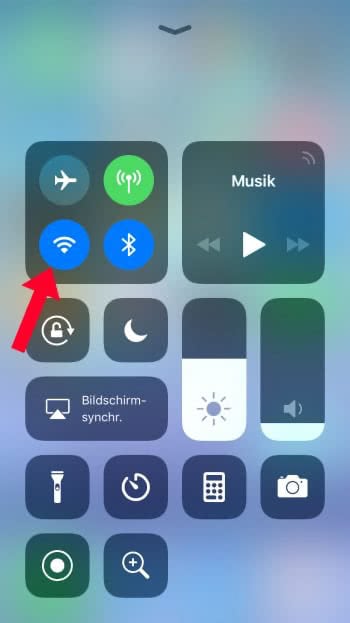
Tipp: Mit diesem einfachen Trick könnt ihr den WLAN-Empfang am iPhone blitzschnell verbessern!
iPhone neu starten
Ebenfalls ohne großen Aufwand könnt ihr versuchen, das WLAN-Problem durch einen Neustart des iPhones zu beseitigen.
Haltet hierzu die Ein/Aus-Taste des iPhones gedrückt, bis der Ausschalten-Slider erscheint und wischt über Ausschalten (bis iPhone 8). Je nach iPhone-Modell findet ihr die Power-Taste entweder an der rechten Oberseite oder am rechten Rand des iPhones. Ab dem iPhone X haltet ihr die rechte Seitentaste und eine der Lautstärketasten gedrückt, um das iPhone herunterzufahren.
Um das iPhone wieder einzuschalten, haltet ihr die Ein/Aus-Taste bzw. Seitentaste gedrückt, bis ihr das Apple Logo seht.
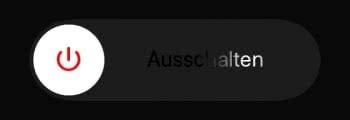
Tipp: Wie ihr einen harten Neustart je nach iPhone-Modell durchführt, erfahrt ihr in unserem Artikel iPhone Reset – Neustart per Hard Reset.
iOS aktualisieren
Einstellungen > Allgemein > SoftwareupdateEin ebenfalls recht einfacher Lösungsansatz ist eine Aktualisierung von iOS. Ein Blick zurück zeigt, dass manche Versionen von iOS unter WLAN-Problemen litten, die durch spätere Updates wieder beseitigt werden konnten. Verwendet auch ihr eine der betroffenen Versionen, solltet ihr unbedingt ein Update durchführen.
Öffnet dazu die Einstellungen, tippt auf Allgemein und anschließend auf Softwareupdates. Ist ein Update verfügbar, könnt ihr es an dieser Stelle installieren, ohne euer iPhone an den Computer anschließen zu müssen. Wenn ihr wollt, könnt ihr das iOS Update auch automatisch über Nacht installieren.
Systemdienst „Netzwerk & Drahtlos“ deaktivieren
Einstellungen → Datenschutz → Ortungsdienste → Systemdienste → Netzwerk & DrahtlosViele Nutzer haben ihre Probleme mit nicht richtig funktionierendem WLAN in den Griff bekommen, indem sie den Systemdienst für WLAN-Netzwerke deaktiviert haben. Dies bezieht sich nur auf euren Standort, der durch ein Deaktivieren dieser Funktion nicht mehr vom WLAN-Netz verwendet werden kann. WLAN wird auf diese Weise nicht vollständig deaktiviert.
Öffnet die Einstellungen, tippt auf Datenschutz und Ortungsdienste. Scrollt bis ganz nach unten und tippt auf Systemdienste.
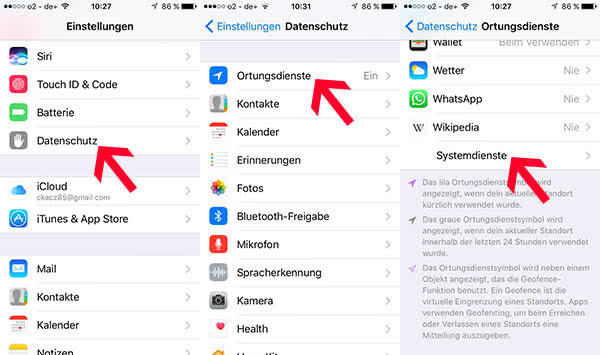
Sucht euch den Eintrag Netzwerk & Drahtlos und deaktiviert ihn, indem ihr auf den Button tippt.
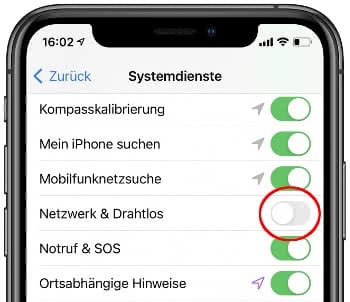
Netzwerk ignorieren & neu wählen
Einstellungen → WLAN → Dieses Netzwerk ignorierenWenn ihr keine Verbindung zu einem WLAN-Netzwerk aufbauen könnt und den Hinweis bekommt, dass ihr ein falsches Passwort – trotz Eingabe eines korrekten Passwortes – eingegeben habt, habt ihr die Möglichkeit das Netzwerk zu ignorieren und es anschließend wieder zu wählen.
Um das Netzwerk zu ignorieren, geht ihr zunächst in die Einstellungen-App, wo ihr den Punkt WLAN wählt. Anschließend tippt ihr in der Liste auf das jeweilige Netzwerk. Nachdem ihr auf „Dieses Netzwerk ignorieren“ gedrückt habt, erscheint ein kleines Pop-up mit der Frage, ob ihr das Netzwerk wirklich ignorieren wollt. Tippt dann auf Ignorieren.
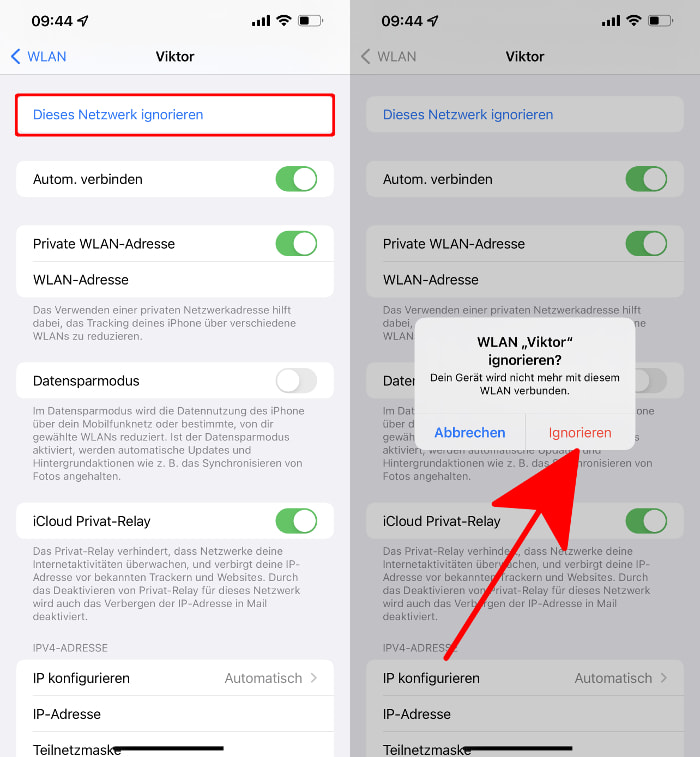
Tipp: „Ungültiges WLAN-Passwort“-Fehlermeldung am iPhone? So löst ihr das Problem!
Geht nun wieder in die Einstellungen-App unter WLAN und wählt erneut das Netzwerk, das ihr zuvor ignoriert habt. Gebt das Passwort ein und schaut, ob es geholfen hat.
Netzwerkeinstellungen zurücksetzen
Einstellungen → Allgemein → Zurücksetzen → NetzwerkeinstellungenEine andere mögliche Lösung ist das Zurücksetzen der Netzwerkeinstellungen. Ihr müsst euch danach erneut mit eurem WLAN-Netzwerk verbinden und gegebenenfalls –sofern vorhanden – das entsprechende Passwort eingeben.
Hierzu geht ihr wieder in die Einstellungen, tippt diesmal auf Allgemein, scrollt nach unten und wählt Zurücksetzen. Tippt auf Netzwerkeinstellungen, um diese zurückzusetzen. Wenn ihr euer iPhone mit einem Code gesichert habt, müsst ihr diesen Code nun eingeben, um den Vorgang zu bestätigen.
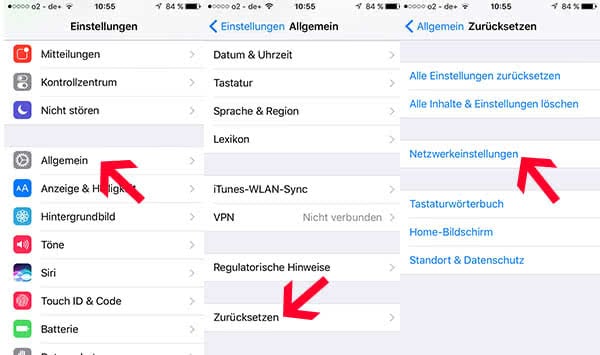
DNS Server ändern
Einstellungen → WLAN → i → DNS konfigurieren → ManuellAuch langsame DNS Server können für eure WLAN-Probleme verantwortlich sein. Ihr könnt deshalb problemlos einen anderen DNS Server eintragen.
Öffnet dazu die Einstellungen und tippt auf WLAN. Tippt auf das i neben eurem Netzwerk. Sucht den Eintrag DNS konfigurieren und tippt oben auf Manuell. Drückt dann unter der Zwischenüberschrift DNS Server auf das grüne Plus-Symbol.
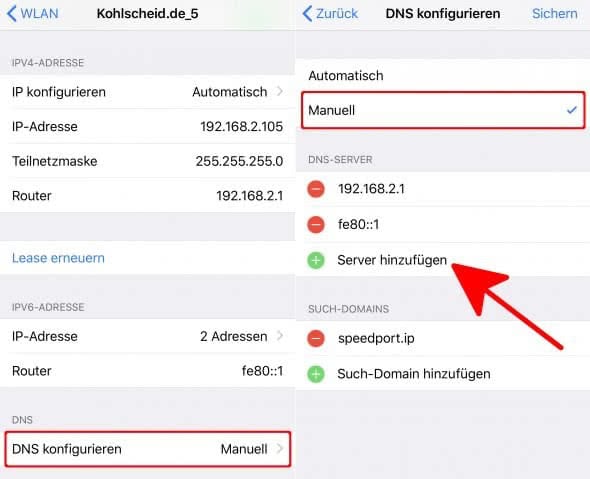
Um den Google DNS Server zu verwenden, tragt in dieses Feld den Wert 8.8.8.8 oder 8.8.4.4 ein. Als Alternative könnt ihr auch OpenDNS verwenden, tragt hierzu 208.67.222.222 oder 208.67.222.220 ein. Das sind nur Beispiele für (zuverlässige) DNS Server, es gibt natürlich noch viele andere mehr.
WLAN und Mobile Daten aus- und einschalten
In seltenen Fällen kann es erforderlich sein, bei WLAN-Problemen sowohl WLAN, wie auch Mobile Daten vorübergehend zu deaktivieren. Hierzu geht ihr am besten wie folgt vor.
Öffnet zunächst das Kontrollzentrum, indem ihr entweder vom unteren Display-Rand nach oben über den Bildschirm wischt (bis iPhone 8) oder von oben rechts nach unten streicht (ab iPhone X). Deaktiviert WLAN sowie das mobile Netz mit einem Tipp auf die entsprechenden Symbole oben links. Schaltet dann WLAN gefolgt von den mobilen Daten wieder ein.
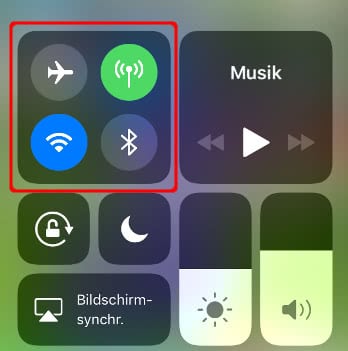
Tipp: Wusstet ihr, dass ihr euer WLAN-Passwort direkt am iPhone mit anderen teilen könnt?
Lease erneuern
Wenn ihr Probleme mit eurer WLAN-Verbindung habt, ist es hilfreich, euch eine neue IP-Adresse zuweisen zu lassen.
Dafür begebt ihr euch in die Einstellungen auf eurem iPhone und tippt auf WLAN. Anschließend klickt ihr oben auf eure aktuelle WLAN-Verbindung. Scrollt bis zu Lease erneuern und wählt dieses Feld aus. Es kann sein, dass ihr die Anweisung erneut bestätigen müsst. Danach bekommt ihr eine neue IP-Adresse zugewiesen und euer WLAN funktioniert – hoffentlich – wieder einwandfrei.
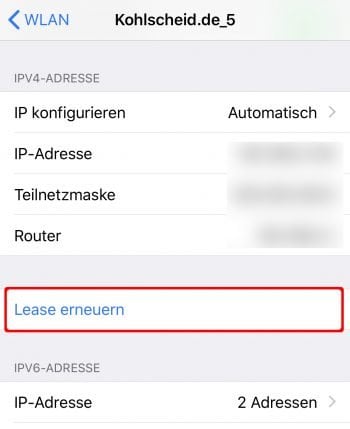
WLAN-Unterstützung aus- und anschalten
Einstellungen → Mobiles Netz → WLAN-UnterstützungDie mit iOS 9 eingeführte WLAN-Unterstützung sorgt dafür, dass bei schwachem WLAN auf die mobilen Daten zurückgegriffen wird, damit die Internetverbindung stabil bleibt. Aufgrund der dadurch entstehenden Kosten kein beliebtes Feature bei den Usern. Wer es dennoch nutzt, kann versuchen es aus- und wieder anzuschalten, um die WLAN-Probleme zu beheben.
Geht dafür in die Einstellungen-App unter Mobiles Netz und scrollt ganz nach unten. Tippt auf den Button rechts neben WLAN-Unterstützung, um das Feature zu deaktivieren und wieder anzuschalten.
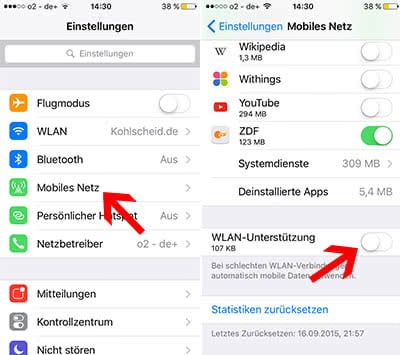
iPhone wiederherstellen und neu einrichten
Falls keiner der oben genannten Tipps zum Erfolg führt, bleibt euch wohl nichts Anderes übrig als euer iPhone zurückzusetzen und als neues Gerät einzurichten. Nur so werdet ihr mögliche problematische Einstellungen auf dem iPhone los.
iPhone Tricks, die ich bisher NICHT kannte! 🤯

iPhone-Tricks.de als App
Empfange gratis coole iPhone Tricks, neue iOS Update Tipps & wichtige News!
Per App oder E-Mail Newsletter!
